تم التحديث في مايو 2024: توقف عن تلقي رسائل الخطأ وإبطاء نظامك باستخدام أداة التحسين الخاصة بنا. احصل عليه الآن من الرابط التالي
- تحميل وتثبيت أداة الإصلاح هنا.
- دعها تفحص جهاز الكمبيوتر الخاص بك.
- الأداة بعد ذلك إصلاح جهاز الكمبيوتر الخاص بك.
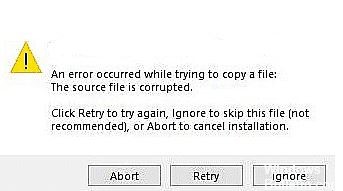
Filmora هي مجموعة من تطبيقات إنشاء وتحرير الفيديو التي طورتها Wondershare. يتضمن Filmora منتجات لمجموعة واسعة من المستخدمين ، من المبتدئين إلى المتقدمين. تتضمن الميزات الشائعة لـ Filmora مخططًا زمنيًا ونافذة معاينة ومكتبة تأثيرات يمكنك عرضها وإدارتها باستخدام واجهة السحب والإفلات.
مكتبة برامج Filmora متوافقة مع كل من أجهزة كمبيوتر Windows و macOS. تتوفر الإصدارات التجريبية المجانية لاختبار المنتج قبل الشراء. تتوفر خيارات التسعير للبرامج المختلفة على موقع Filmora الرسمي ، المرتبط أدناه.
أثناء تثبيت Wondarshare Filmora ، يفشل نظام التشغيل أحيانًا في تعيين الملفات إلى عناوين IP ، ويواجه المستخدم رسالة الخطأ "حدث خطأ أثناء محاولة نسخ الملف: ملف المصدر تالف" في نظام التشغيل Windows 10. ربما يكون المستخدم قد أجرى تثبيتًا تالفًا أو استخدموا مُثبّتًا تالفًا من تلقاء أنفسهم.
ما سبب الخطأ "حدث خطأ أثناء محاولة نسخ الملف" عند تثبيت Filmora في نظام التشغيل Windows 10

- ملف المضيف: يتم استخدام ملف المضيف لتعيين أسماء المضيف (أي المجالات) إلى عناوين IP. يسمح لك ملف المضيف بتغيير عنوان IP الذي تقرنه باسم مجال معين. إذا تم تغيير ملف المضيف بشكل غير صحيح أو ضار ، فسيؤدي ذلك إلى حدوث الخطأ الذي تمت مناقشته هنا.
- التثبيت الخاطئ: في بعض الأحيان ، لا تكون أخطاء التثبيت ملحوظة بدرجة كافية ليتم ملاحظتها. لا يتلقى المستخدمون أي تحذيرات ، ولكن بعض ملفات البرامج تالفة ، مما قد يؤدي إلى حدوث الكثير من الأخطاء. أيضًا ، إذا كان لدى Filmora أخطاء في التثبيت ، فمن المحتمل جدًا أن تحصل على هذا الخطأ.
- ملفات مؤقتة: يمكن أن تقلل هذه الملفات المؤقتة من أداء النظام. عن طريق إزالة هذه الملفات المؤقتة غير الضرورية ، يمكنك زيادة مساحة القرص وأداء نظامك. تقوم أداة تنظيف القرص بتنظيف الملفات غير الضرورية على نظامك.
- إنترنت غير مستقر: يجب أن يكون لدى المستخدمين اتصال ثابت بالإنترنت لأن بعض أدوات التثبيت تتضمن تحديثات عبر الإنترنت أثناء التثبيت. لذلك ، إذا كان عرض النطاق الترددي لاتصالك بالإنترنت منخفضًا ، فقد تواجه هذه المشكلة.
- أذونات إدارية: مع الأذونات الإدارية ، يمكن للمستخدمين تنزيل البرامج غير المصرح بها وتثبيتها وتشغيلها دون تحكم المدير ؛ ضبط إعدادات النظام ، بما في ذلك تجاوز تغييرات الأمان وتعديل السجل ، مما قد يؤدي إلى نظام تشغيل غير مستقر وأداء بطيء ؛ وعرض وتعديل أي ملف على الكمبيوتر.
لإصلاح خطأ تثبيت Filmora "خطأ عند محاولة نسخ ملف" في نظام التشغيل Windows 10
تحديث مايو 2024:
يمكنك الآن منع مشاكل الكمبيوتر باستخدام هذه الأداة ، مثل حمايتك من فقدان الملفات والبرامج الضارة. بالإضافة إلى أنها طريقة رائعة لتحسين جهاز الكمبيوتر الخاص بك لتحقيق أقصى أداء. يعمل البرنامج على إصلاح الأخطاء الشائعة التي قد تحدث على أنظمة Windows بسهولة - لا حاجة لساعات من استكشاف الأخطاء وإصلاحها عندما يكون لديك الحل الأمثل في متناول يدك:
- الخطوة 1: تنزيل أداة إصلاح أجهزة الكمبيوتر ومحسنها (Windows 10 ، 8 ، 7 ، XP ، Vista - Microsoft Gold Certified).
- الخطوة 2: انقر فوق "بدء المسح الضوئي"للعثور على مشاكل تسجيل Windows التي قد تسبب مشاكل في الكمبيوتر.
- الخطوة 3: انقر فوق "إصلاح الكل"لإصلاح جميع القضايا.
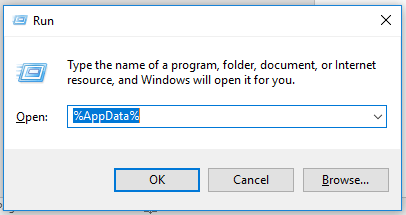
تحرير ملف Hosts النظام
ملف Hosts هو الملف الموجود في نظام التشغيل الذي يربط عناوين IP بأسماء المجال. في بعض الأحيان لا يتم تعديل ملفات Hosts بشكل صحيح ، مما يؤدي إلى مشاكل الاتصال والأخطاء عند استخدام البرامج التي تتطلب الوصول إلى الإنترنت.
إذا تلقيت رمز خطأ "حدث خطأ أثناء محاولة نسخ الملف" عند محاولة تثبيت Filmora ، فإن أول شيء يجب فعله هو تغيير ملف Hosts على نظامك. إذا كان سبب الخطأ على جهاز الكمبيوتر الخاص بك هو تغيير ملف المضيف بشكل غير صحيح ، فإن تغيير ملف المضيف يمكن أن يصلح الخطأ.
إليك كيفية المتابعة:
- اكتب المفكرة في مربع البحث وانقر فوق تشغيل كمسؤول.
- في نافذة المفكرة ، حدد ملف وانقر فوق فتح.
- انتقل الآن إلى الموقع الموضح أدناه.
- C Drive -> Windows -> System32 -> برامج التشغيل -> إلخ.
- في الجزء السفلي الأيسر من النافذة ، انقر فوق القائمة المنسدلة وحدد All Files. يجب أن تشاهد الآن ملف Hosts.
- انقر نقرًا مزدوجًا فوق ملف Hosts. سيؤدي هذا إلى فتح ملف نصي في برنامج "المفكرة".
- الآن احذف محتويات الملف في Notepad والصق النص أدناه.
- 127.0.0.1 محلي
- ثم اضغط على Ctrl + S لحفظ الملف.
- أخيرًا ، أعد تشغيل الكمبيوتر وتحقق من أن تعديل ملف المضيفين قد أصلح الخطأ.
يجب أن تكون الآن قادرًا على تثبيت Filmora دون أي مشاكل.
احذف ملف المضيف
إذا لم يساعد تحرير ملف المضيف واستمر الخطأ ، فهذا يعني أنه لا يمكن حل المشكلة باستخدام خطوات استكشاف الأخطاء وإصلاحها التقليدية. في هذه الحالة ، نوصي بحذف ملف المضيف من نظامك.
لا تقلق ، سيقوم النظام بإنشاء ملف Hosts جديد عند إعادة تشغيل جهاز الكمبيوتر الخاص بك ، لذا فإن حذف ملف Hosts آمن. إليك كيفية المتابعة:
- افتح مربع الحوار Run بالضغط على مفتاحي Windows + R في نفس الوقت.
- أدخل الأمر التالي في مربع الحوار واضغط على Enter.
- ج: WindowsSystem32Driversetc.
- الآن انقر بزر الماوس الأيمن على ملف Hosts وحدد إلغاء التثبيت.
- ثم أعد تشغيل الكمبيوتر وحاول تثبيت Filmora مرة أخرى.
إذا كان ملف Hosts هو سبب المشكلة ، فإن إلغاء تثبيته سيصلح الخطأ ويمكنك الآن تثبيت Filmora دون أي مشاكل.
إعادة تثبيت فيلمورا
يمكن أن يحدث أن يؤدي التثبيت غير الصحيح إلى الإضرار بمثبت Windows نفسه. نتيجة لذلك ، لا يمكن لبرنامج تثبيت Windows تثبيت التطبيق المطلوب على جهاز الكمبيوتر الخاص بك ، ويتم عرض رموز الخطأ مثل خطأ تثبيت Filmora.
إذا لم تنجح خطوات استكشاف الأخطاء وإصلاحها المذكورة أعلاه معك ، فمن المحتمل أن يكون ذلك بسبب أن الملف الذي تحاول تثبيته تالف. في هذه الحالة ، نوصي بتنظيف ، إلغاء التثبيت ، وإعادة تثبيت تثبيت Filmora القديم.
سيؤدي إلغاء التثبيت النظيف إلى إزالة التطبيق والعمليات ذات الصلة من جهاز الكمبيوتر الخاص بك وإفساح المجال للإصدار الجديد. إليك كيفية المتابعة:
- افتح لوحة التحكم وانقر فوق إلغاء تثبيت البرنامج.
- ابحث عن Wondershare Filmora في قائمة البرامج المعروضة وانقر بزر الماوس الأيمن فوقه.
- انقر فوق إلغاء التثبيت واتبع التعليمات التي تظهر على الشاشة لإكمال العملية.
- بعد ذلك ، افتح مربع الحوار Run بالضغط على مفتاحي Windows + R في نفس الوقت.
- اكتب “٪ appdata٪” في مربع الحوار واضغط على Enter.
- الآن ابحث عن مجلد Wondershare وحذفه.
- ثم افتح مربع الحوار "تشغيل" مرة أخرى.
- اكتب “٪ Programdata٪” واضغط على Enter.
- ابحث عن مجلد Wondershare واحذفه هنا أيضًا.
- ثم أعد تشغيل الكمبيوتر.
يمكنك الآن إعادة تثبيت Filmora ، ونأمل ألا تواجه أي مشاكل هذه المرة.
نصيحة الخبراء: تقوم أداة الإصلاح هذه بفحص المستودعات واستبدال الملفات التالفة أو المفقودة إذا لم تنجح أي من هذه الطرق. إنه يعمل بشكل جيد في معظم الحالات التي تكون فيها المشكلة بسبب تلف النظام. ستعمل هذه الأداة أيضًا على تحسين نظامك لتحقيق أقصى قدر من الأداء. يمكن تنزيله بواسطة بالضغط هنا
الأسئلة المتكررة
كيفية تثبيت Filmora مجانًا؟
لتثبيت Filmora ، ما عليك سوى النقر فوق التثبيت الذي تم تنزيله والنقر فوق تشغيل ، ثم سيظهر الأمر التالي. فقط انقر فوق زر التثبيت وسيبدأ التثبيت. بمجرد اكتمال التثبيت ، انقر فوق الزر ابدأ وسيبدأ Filmora.
كيف أصلح خطأ غير محدد؟
- افتح مستكشف أخطاء المجلد ومصلحها.
- قم بإجراء فحص لملفات النظام.
- صاحب المجلد.
- أعد تشغيل Windows.
- قم بتغيير اسم المجلد باستخدام سطر الأوامر.
- استخراج الملفات المضغوطة باستخدام برامج الأرشفة.
- استخدم حساب مستخدم مختلف.
هل أحتاج إلى تثبيت فيلمورا على الإنترنت؟
يسمح التنشيط في وضع عدم الاتصال لمستخدمينا بتحرير وتصدير مقاطع الفيديو الخاصة بهم عندما لا يكون لديهم وصول إلى الإنترنت. يمكن للمستخدمين فتح Filmora9 ، والانتقال إلى File Offline Activation ، وستظهر نافذة تطلب عنوان بريد إلكتروني ورمز تسجيل الترخيص لتنشيطه.
لا تستطيع قراءة الملف المصدر أو القرص الصلب؟
أعد تشغيل جهاز الكمبيوتر الخاص بك. إذا لم تتمكن من قراءة الملف المصدر أو القرص عند النسخ في Windows 10 وهذه هي المرة الأولى التي يحدث فيها ذلك ، فحاول إعادة تشغيل الكمبيوتر (لا تقم بإيقاف تشغيله أو تشغيله ، فقط أعد التشغيل). ستساعد إعادة التشغيل جهاز الكمبيوتر الخاص بك على إصلاح هذه الأخطاء من تلقاء نفسه والعودة إلى حالة التشغيل العادية.


