تحديث 2024 أبريل: توقف عن تلقي رسائل الخطأ وإبطاء نظامك باستخدام أداة التحسين الخاصة بنا. احصل عليه الآن من الرابط التالي
- تحميل وتثبيت أداة الإصلاح هنا.
- دعها تفحص جهاز الكمبيوتر الخاص بك.
- الأداة بعد ذلك إصلاح جهاز الكمبيوتر الخاص بك.
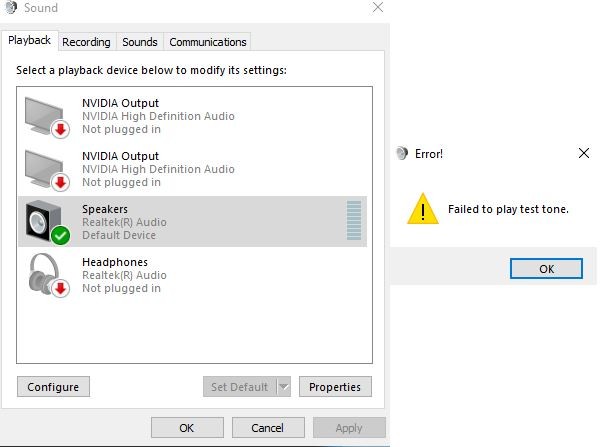
عندما اكتشفت Microsoft أن بعض الأجهزة لم تكن جاهزة للإصدار 10 من Windows 2004 ، نقلتها إلى مستوى التوافق. يتم ذلك عادة للحفاظ على تجربة المستخدم.
ومع ذلك ، فإن تجنب قفل التوافق من Microsoft لا يضمن دائمًا عدم تعرض الجهاز لمشاكل التوافق مع تحديث Windows 10 May 2020. إنها حقيقة قاسية يتعين على بعض المستخدمين قبولها بعد أن تسبب نظام التشغيل في حدوث مشكلات في الصوت على أجهزة الكمبيوتر الخاصة بهم.
تعود مضاعفات الصوت في Windows 10 2004 إلى إصدار ما قبل الإصدار من نظام التشغيل. قبل بضعة أشهر ، قال أحد المطلعين على Windows على Reddit إن نظامه فقد الصوت بعد الترقية إلى الإصدار التجريبي من Windows 10 2004. الآن يجب أن تكون الأجهزة المتأثرة متوافقة مع Windows 10 الإصدار 2004 ، لذلك عرضت عليها Microsoft نظام iOS أولاً.
والخبر السار هو أن بعض المستخدمين المتأثرين حلوا المشكلة بعد استكشاف أخطاء أجهزتهم الصوتية وإصلاحها. وبالمثل ، يبدو أن تحديث برنامج تشغيل بطاقة الصوت يعمل مع الآخرين.
لماذا يتوقف الصوت عن العمل بعد تحديث Windows 10 2004
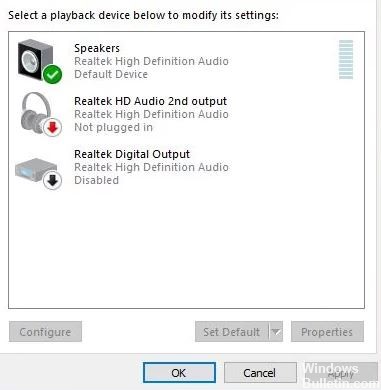
كما ذكرنا سابقًا ، عادةً ما يتسبب برنامج تشغيل الصوت الفاسد وغير المتوافق في حدوث مشكلات في الصوت ، خاصة بعد آخر تحديث لنظام التشغيل Windows 10. يعد التراجع عن برنامج تشغيل الصوت أو إعادة تثبيته بأحدث إصدار حلاً مفيدًا للغاية.
يعد نقص الصوت من مكبر صوت الكمبيوتر المحمول مشكلة شائعة ، خاصة بعد تحديث Windows 10 الأخير ، حيث أبلغ عدد من المستخدمين عن عدم وجود صوت من مكبرات الصوت في نظامهم.
السبب الأكثر شيوعًا لهذه المشكلة هو برنامج تشغيل صوت غير متوافق وتالف. هناك أسباب أخرى ، مثل حقيقة أن تحديث Windows 10 في تشرين الثاني (نوفمبر) غيّر إعدادات خصوصية الميكروفون ، لذلك لم تعد التطبيقات التي اعتادت الوصول إليها تعمل ولم يعد الميكروفون يعمل.
في بعض الأحيان ، قد تكون مكبرات الصوت الخارجية هي سبب قراءتك لهذه المقالة حول كيفية إصلاح مشاكل الصوت في نظام التشغيل Windows 10. تأكد من التحقق منها على جهاز آخر غير جهاز الكمبيوتر الذي يعمل بنظام Windows 10.
إليك كيفية إصلاح الصوت الذي لا يعمل بعد الترقية إلى Windows 10 الإصدار 2004
تحديث أبريل 2024:
يمكنك الآن منع مشاكل الكمبيوتر باستخدام هذه الأداة ، مثل حمايتك من فقدان الملفات والبرامج الضارة. بالإضافة إلى أنها طريقة رائعة لتحسين جهاز الكمبيوتر الخاص بك لتحقيق أقصى أداء. يعمل البرنامج على إصلاح الأخطاء الشائعة التي قد تحدث على أنظمة Windows بسهولة - لا حاجة لساعات من استكشاف الأخطاء وإصلاحها عندما يكون لديك الحل الأمثل في متناول يدك:
- الخطوة 1: تنزيل أداة إصلاح أجهزة الكمبيوتر ومحسنها (Windows 10 ، 8 ، 7 ، XP ، Vista - Microsoft Gold Certified).
- الخطوة 2: انقر فوق "بدء المسح الضوئي"للعثور على مشاكل تسجيل Windows التي قد تسبب مشاكل في الكمبيوتر.
- الخطوة 3: انقر فوق "إصلاح الكل"لإصلاح جميع القضايا.

قم بتشغيل مستكشف أخطاء الصوت ومصلحها
لإصلاح مشكلات الصوت أو الصوت في نظام التشغيل Windows 10 ، قم بتشغيل مستكشف أخطاء الصوت ومصلحها. يمكنه إصلاح مشاكل تشغيل الصوت تلقائيًا.
- حدد زر البدء ، وأدخل "جهاز الصوت" في مربع البحث ،
- من قائمة النتائج ، حدد البحث عن مشكلات تشغيل الصوت وإصلاحها ، ثم انقر فوق التالي.
- يقوم هذا الحل تلقائيًا بتشخيص وإصلاح مشكلات الصوت والصوت على جهاز الكمبيوتر الخاص بك.
- تحقق مما إذا كانت خدمة الصوت تعمل وما إذا كان جهاز الصوت الخاص بك مغلقًا أو غير متصل. حدد أيضًا ما إذا كان جهاز الصوت الخاص بك متصلاً بالشبكة ، أو قم بإصلاح ما إذا لم يتم تكوين جهاز الصوت لديك بشكل افتراضي.
- بعد اكتمال استكشاف الأخطاء وإصلاحها ، أعد تشغيل Windows وتحقق من أن الصوت يعمل بشكل صحيح.
أعد تشغيل خدمة صوت Windows
إذا تم تعطيل خدمة Windows الصوتية لسبب ما أو لم تكن قيد التشغيل ، فهناك مشاكل في الصوت ، وخدمات الصوت لا تستجيب ، وما إلى ذلك ، يجب إعادة تشغيل خدمة الصوت في Windows.
- افتح خدمات Windows مع service.MSC في نافذة التشغيل.
- ابحث عن خدمة Windows Audio.
- إذا نجح الأمر ، فانقر بزر الماوس الأيمن وحدد إعادة التشغيل.
- إذا لم يعمل ، فانقر بزر الماوس الأيمن وحدد خصائص.
- قم بتغيير نوع بدء التشغيل إلى "تلقائي" وانتقل إلى وضع الصيانة.
- انقر فوق "تطبيق" و "موافق" لحفظ التغييرات ،
- تأكد أيضًا من تشغيل خدمة التبعية AudioEndpointBuilder ،
- إذا لم يكن كذلك ، فانقر بزر الماوس الأيمن واضبط خيار بدء التشغيل التلقائي عند بدء التشغيل.
- تحقق لمعرفة ما إذا كان صوت Windows يعمل بشكل صحيح.
تحديث برامج تشغيل الصوت
تعد برامج التشغيل الخاطئة أحد الأسباب الأكثر شيوعًا لجميع أعطال الأجهزة تقريبًا. إذا كان برنامج تشغيل الصوت المثبت تالفًا أو غير متوافق مع أحدث إصدار من Windows 10 ، فقد تواجه مشكلات في الصوت. تأكد من أن بطاقة الصوت تعمل بشكل صحيح وأن برامج التشغيل محدثة.
- اضغط على Windows + R ، واكتب devmgmt.MSC وموافقًا لفتح مدير الجهاز ،
- قم بتوسيع أجهزة التحكم في الصوت والفيديو والألعاب
- حدد برنامج تشغيل الصوت المثبت وانقر فوقه بزر الماوس الأيمن ، ثم حدد خيار "تحديث برنامج التشغيل".
- انقر فوق "البحث عن برنامج التشغيل على جهاز الكمبيوتر الخاص بك".
- ثم انقر فوق "تحديد من قائمة برامج تشغيل الأجهزة على جهاز الكمبيوتر الخاص بي".
- بعد ذلك ، انقر فوق "High Definition Audio Device" ثم "التالي".
- سيظهر تحذير ، فقط انقر فوق "نعم" وسيتم تحديث برنامج التشغيل.
- أعد تشغيل Windows لتصبح التغييرات سارية المفعول.
- تحقق الآن لمعرفة ما إذا كان قد تم حل مشكلة الصوت.
تثبيت برنامج تشغيل الصوت
- افتح إدارة الأجهزة مرة أخرى ، وقم بتوسيع أجهزة التحكم في الصوت والفيديو والألعاب.
- انقر بزر الماوس الأيمن فوق برنامج تشغيل الصوت المثبت وحدد "إلغاء التثبيت".
- أعد تشغيل الجهاز وسيحاول Windows إعادة تثبيت برنامج التشغيل.
وإذا لم يفلح ذلك ، فحاول تثبيت برامج التشغيل في وضع التوافق. يبدأ وضع التوافق البرنامج بإعدادات الإصدار السابق من Windows. اتبع الخطوات أدناه لتثبيت برامج التشغيل في وضع التوافق ومعرفة ما إذا كانت مفيدة.
- قم بتنزيل برنامج التشغيل من موقع الشركة المصنعة.
- انقر بزر الماوس الأيمن على ملف تكوين برنامج التشغيل وحدد خصائص.
- انقر فوق علامة التبويب "التوافق" ، وحدد المربع "تشغيل هذا البرنامج في وضع التوافق لـ" ، واختر Windows 8 من القائمة المنسدلة.
- الآن انقر نقرًا مزدوجًا فوق ملف التثبيت وتابع التثبيت.
- ثم أعد تشغيل الكمبيوتر ومعرفة ما إذا كانت المشكلة قائمة.
جرب تنسيقات صوتية مختلفة
في Windows ، يمكنك تغيير تنسيق الصوت الافتراضي ، مما يؤثر على جودة الصوت. في بعض الأحيان ، قد ينتج عن التنسيق الخطأ عدم صدور صوت على الإطلاق. لمحاولة تنسيق صوت مختلف
- اضغط على Win + R واكتب mmsys.CPL واضغط على Enter.
- هنا ، حدد السماعات التي تستخدمها وانقر على "خصائص" أدناه.
- في خصائص مكبر الصوت ، انقر فوق علامة التبويب "خيارات متقدمة" وحدد التنسيق من القائمة المنسدلة ضمن "التنسيق الافتراضي".
- حاول تحديد "24 بت ، 44100 هرتز" أو "24 بت ، 192000 هرتز" ومعرفة ما إذا كان ذلك يحل المشكلة.
- إذا لم يعمل أي منهما ، فجرّب "16 بت ، 44100 هرتز.
نصيحة الخبراء: تقوم أداة الإصلاح هذه بفحص المستودعات واستبدال الملفات التالفة أو المفقودة إذا لم تنجح أي من هذه الطرق. إنه يعمل بشكل جيد في معظم الحالات التي تكون فيها المشكلة بسبب تلف النظام. ستعمل هذه الأداة أيضًا على تحسين نظامك لتحقيق أقصى قدر من الأداء. يمكن تنزيله بواسطة بالضغط هنا
الأسئلة المتكررة
لماذا يتوقف صوتي عن العمل بعد تحديث Windows 10؟
قد تكون مشكلات الأجهزة ناتجة عن برامج تشغيل قديمة أو معطلة. تأكد من تحديث برنامج تشغيل الصوت لديك ، وقم بتحديثه إذا لزم الأمر. إذا لم يفلح ذلك ، فحاول إلغاء تثبيت برنامج تشغيل الصوت (سيتم إعادة تثبيته تلقائيًا). إذا لم يفلح ذلك ، فحاول استخدام برنامج تشغيل الصوت العام الذي يأتي مع Windows.
هل توجد مشاكل في إصدار 2004 من Windows 10؟
حددت Intel و Microsoft مشكلات عدم التوافق عند استخدام Windows 10 ، الإصدار 2004 (تحديث Windows 10 May 2020) مع إعدادات معينة و Thunderbolt dock. عند توصيل أو إزالة Thunderbolt dock ، قد يحدث خطأ في إيقاف التشغيل مع شاشة زرقاء.
هل تم إصلاح تحديث Windows 10 2004؟
تقول Microsoft في لوحة المعلومات الصحية الخاصة بنظام Windows 10 Update 2004 أنها أصلحت العديد من مشكلات توافق برامج التشغيل. وتقول مايكروسوفت إن هذا قد تم تخفيفه بوسائل خارجية. لكن القفل لا يزال موجودًا ، وقد أوضحت الشركة الآن أن برامج تشغيل Nvidia المتأثرة هي "أي إصدار أقل من 358.00".
لماذا يتوقف نظام الصوت الخاص بي عن العمل؟
يمكن أن تتسبب برامج التشغيل القديمة أو المعطلة أيضًا في حدوث مشكلات في الصوت والأجهزة الأخرى. تأكد من تحديث برنامج تشغيل الصوت الخاص بك ، وإذا لم يكن كذلك ، فقم بتحديثه. يمكنك أيضًا إلغاء تثبيته وإعادة تثبيته تلقائيًا على جهاز الكمبيوتر الخاص بك ، أو استخدام برنامج تشغيل صوت Windows عام ، أو محاولة إعادة تثبيت برنامج تشغيل الصوت.


