تحديث 2024 أبريل: توقف عن تلقي رسائل الخطأ وإبطاء نظامك باستخدام أداة التحسين الخاصة بنا. احصل عليه الآن من الرابط التالي
- تحميل وتثبيت أداة الإصلاح هنا.
- دعها تفحص جهاز الكمبيوتر الخاص بك.
- الأداة بعد ذلك إصلاح جهاز الكمبيوتر الخاص بك.

قد تحتاج أحيانًا إلى طباعة مستند بتنسيق "سلبي". هذا يعني أن كل شيء سيطبع بترتيب عكسي: سيُطبع الأسود كمساحات بيضاء ، والمناطق البيضاء سوداء. هذا مفيد بشكل خاص إذا كنت تقوم بتحرير الإخراج باستخدام الكاميرا.
في حالات أخرى ، قد تحتاج إلى طباعة صورة معكوسة للإخراج ، وهو أمر مفيد إذا كنت تقوم بإنشاء إخراج لعمليات نقل الصور أو طباعة الشاشة. هناك عدة طرق لإنشاء مخرجات سلبية ، وكلها تتضمن برنامج تشغيل الطابعة.
قد تحتاج إلى إجراء بعض الأبحاث للعثور على المجموعة الصحيحة من الأوامر ، والتي يمكن أن تختلف تبعًا لنوع الطابعة. نستخدم HP LaserJet 4MV القديم وبرنامج تشغيل PostScript للطابعة. هذه الخطوات تعمل معنا.
لماذا تقوم الطابعة بطباعة المستندات بنظام ألوان معكوس؟

يؤدي هذا الخطأ إلى ظهور المستندات بألوان معكوسة. عند طباعة مستند أبيض وأسود ، يظهر اللون الأبيض كنص أسود ويظهر نص أسود على هيئة أبيض.
أبلغ العديد من المستخدمين عن هذه المشكلة ، وعادة ما يكون الجاني هو تكوين طابعة سيء. ومع ذلك ، يمكن أن تحدث هذه المشكلة أيضًا بسبب تحديث برنامج تشغيل الطابعة ، حيث قد لا يكون التحديث الجديد متوافقًا مع الطابعة وقد لا تعمل الطابعة بشكل صحيح. يرجى الرجوع إلى الطرق التالية لحل هذه المشكلة.
لحل مشكلة طباعة المستندات على الطابعة بنظام ألوان معكوس
تحديث أبريل 2024:
يمكنك الآن منع مشاكل الكمبيوتر باستخدام هذه الأداة ، مثل حمايتك من فقدان الملفات والبرامج الضارة. بالإضافة إلى أنها طريقة رائعة لتحسين جهاز الكمبيوتر الخاص بك لتحقيق أقصى أداء. يعمل البرنامج على إصلاح الأخطاء الشائعة التي قد تحدث على أنظمة Windows بسهولة - لا حاجة لساعات من استكشاف الأخطاء وإصلاحها عندما يكون لديك الحل الأمثل في متناول يدك:
- الخطوة 1: تنزيل أداة إصلاح أجهزة الكمبيوتر ومحسنها (Windows 10 ، 8 ، 7 ، XP ، Vista - Microsoft Gold Certified).
- الخطوة 2: انقر فوق "بدء المسح الضوئي"للعثور على مشاكل تسجيل Windows التي قد تسبب مشاكل في الكمبيوتر.
- الخطوة 3: انقر فوق "إصلاح الكل"لإصلاح جميع القضايا.
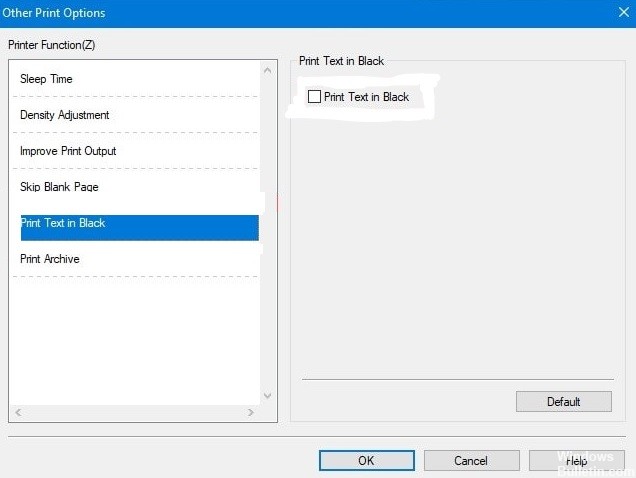
في إعدادات الطابعة
- اضغط على Windows + R واكتب طابعة التحكم.
- في لوحة التحكم ، انقر بزر الماوس الأيمن فوق الطابعة واختر خصائص الطابعة.
- انتقل الآن إلى علامة التبويب خيارات متقدمة وانقر فوق تفضيلات الطباعة.
- في علامة التبويب Advanced Printing Preferences (تفضيلات الطباعة المتقدمة) ، انقر فوق Advanced Printing Preferences (تفضيلات الطباعة المتقدمة).
- انقر فوق طباعة النص باللون الأسود وتحقق من طباعة النص في المربع الأسود.
- أخيرًا ، انقر فوق موافق في جميع علامات التبويب المفتوحة وأغلق جميع علامات التبويب.
- ثم أعد فتح المستند وحاول الطباعة.
إذا تم حل المشكلة ، كل شيء على ما يرام. إذا لم يكن كذلك ، فانتقل إلى طرق أخرى.
إلغاء تثبيت الطابعة وإعادة تثبيتها
- افتح لوحة التحكم الخاصة بالطابعة باستخدام وظيفة التشغيل كما هو موضح أعلاه.
- انقر بزر الماوس الأيمن فوق الطابعة التي تسبب المشكلة وانقر فوق إزالة.
- بعد إلغاء التثبيت ، انقر فوق Add Printer (إضافة طابعة) واسمح للشبكة أو طابعة الكبل بالبحث عنها.
- إذا لم تتمكن من العثور على طابعة ، أو إذا تطلب تثبيت طابعة خطوات خاصة ، فاتبع الإرشادات الموجودة في الدليل.
- بمجرد العثور عليها ، انقر فوق "التالي" لبدء التثبيت وتثبيت الطابعة على الجهاز.
بعد الانتهاء من جميع الخطوات المذكورة أعلاه ، حاول طباعة المستندات من جهاز الكمبيوتر الخاص بك. إذا كان يعمل ، كل شيء على ما يرام. إذا لم يكن كذلك ، فجرّب الخطوة الأخيرة أدناه.
قم بتثبيت برامج التشغيل المناسبة
إذا كان لديك نوع معين من الطابعة ، فقد تحتاج إلى تثبيت برامج التشغيل المناسبة على جهاز الكمبيوتر الخاص بك حتى تعمل بشكل صحيح. لذلك ، تحتاج إلى تثبيت برامج التشغيل قبل تكوين الطابعة من لوحة التحكم.
- يمكنك البحث في الإنترنت عن طراز طابعتك وزيارة الموقع الرسمي لتنزيل برامج تشغيل لجهازك.
- إذا كانت طابعتك مزودة بقرص DVD أو قرص مضغوط ، فإنها تحتوي على جميع الأدوات اللازمة لتثبيت برامج التشغيل لجهازك. لذا أدخل قرص DVD وقم بتثبيت جميع البرامج المذكورة وسيتم إضافة برامج التشغيل تلقائيًا.
بمجرد اكتمال تثبيت برنامج التشغيل ، أعد تكوين الطابعة باستخدام الطريقة الثانية وستتمكن الآن من طباعة المستندات دون حدوث خطأ في اللون المقلوب.
تعبئة خزانات الحبر
إذا كانت لديك طابعة ملونة ، فقد يؤدي ملء خزانات الحبر بشكل غير صحيح إلى نتائج طباعة غير صحيحة. تحتوي معظم الطابعات على خزانات حبر بأربعة ألوان ، وهي الأسود والأرجواني والأصفر والسماوي. يمكن أن تحدث هذه المشكلة إذا كنت تستخدم الطابعة لفترة طويلة من الوقت ونفد الحبر. ثم تعيد تعبئة كل الألوان دون التفكير في خزانات الحبر المناسبة.
لا تحتوي بعض خزانات الحبر في الطابعات على ملصق باللون المستخدم ، مما يؤدي إلى حدوث هذه المشكلة. لذا تأكد من ملء خزانات الحبر بالحبر الصحيح. استفد من دليل بدء الطابعة وشاهد قنوات youtube حول كيفية ملء خزان الحبر بالطابعة بشكل صحيح.
نصيحة الخبراء: تقوم أداة الإصلاح هذه بفحص المستودعات واستبدال الملفات التالفة أو المفقودة إذا لم تنجح أي من هذه الطرق. إنه يعمل بشكل جيد في معظم الحالات التي تكون فيها المشكلة بسبب تلف النظام. ستعمل هذه الأداة أيضًا على تحسين نظامك لتحقيق أقصى قدر من الأداء. يمكن تنزيله بواسطة بالضغط هنا
الأسئلة المتكررة
لماذا تطبع الطابعة الخاصة بي بلون عكسي؟
انتقل إلى Printer Properties (خصائص الطابعة) وانقر فوق علامة التبويب Advanced (خيارات متقدمة). انقر فوق علامة التبويب تفضيلات الطباعة في أسفل الصفحة. انقر فوق علامة التبويب خيارات متقدمة ، ثم انقر فوق خيارات الطباعة المتقدمة. انقر فوق طباعة النص بالأسود وحدد خانة الاختيار طباعة النص باللون الأسود.
لماذا طابعتي عكس الأبيض والأسود؟
أبلغ العديد من المستخدمين عن هذه المشكلة ، وعادة ما يكون الجاني طابعة غير مهيأة. ومع ذلك ، يمكن أن تحدث هذه المشكلة أيضًا بسبب تحديث برنامج تشغيل الطابعة ، حيث قد لا يكون التحديث الجديد متوافقًا مع الطابعة وقد تتوقف الطابعة عن العمل بشكل صحيح.
لماذا تستمر طابعتي في طباعة الرموز؟
إذا كانت البيانات المرسلة إلى الطابعة تالفة أو متقطعة ، فقد تجد أن الطابعة تطبع رطانة بدلاً من المستند الأصلي. تعد طباعة الأحرف العشوائية هذه مشكلة شائعة في برنامج التشغيل ويمكن أن تحدث مع أي طابعة ، كما أفاد العديد من مستخدمي الطابعة.
كيف أقلب ألوان الطابعة؟
- افتح لوحة التحكم وانتقل إلى الأجهزة والصوت -> الأجهزة والطابعات.
- انقر بزر الماوس الأيمن فوق الطابعة وحدد خصائص.
- في خصائص الطابعة ، انقر فوق علامة التبويب خيارات متقدمة.
- انقر فوق علامة التبويب تفضيلات الطباعة في أسفل الصفحة.
- انقر فوق علامة التبويب خيارات متقدمة ، ثم انقر فوق تفضيلات الطباعة المتقدمة.


