تحديث 2024 أبريل: توقف عن تلقي رسائل الخطأ وإبطاء نظامك باستخدام أداة التحسين الخاصة بنا. احصل عليه الآن من الرابط التالي
- تحميل وتثبيت أداة الإصلاح هنا.
- دعها تفحص جهاز الكمبيوتر الخاص بك.
- الأداة بعد ذلك إصلاح جهاز الكمبيوتر الخاص بك.
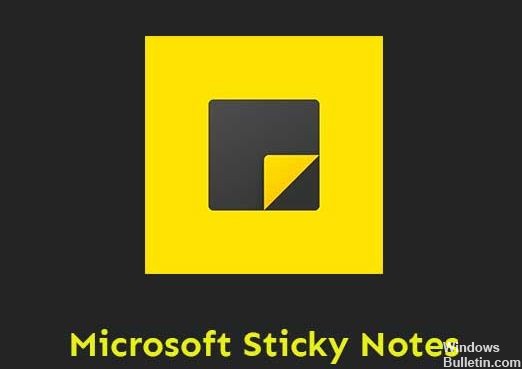
ما زلنا نستخدم Sticky Notes كأداة تذكير قوية للتخطيط ليومنا ونسخ النص من تطبيق آخر. بشكل افتراضي ، عندما نفتح ملاحظات متعددة في Windows 10 ، يتم تجميعها تلقائيًا في نفس علامة التبويب. ومع ذلك ، بعد تثبيت آخر تحديثات 1903 ، يتم فصلهم جميعًا في شريط المهام. لقد قمت بتعيين شريط المهام لإخفائها تلقائيًا ، لكن هذا لا يعمل أيضًا. ماذا يمكننا أن نفعل لإصلاح هذه المشكلة؟
إنه لأمر محبط أن تضطر إلى فتح كل ملاحظة لرؤيتها جميعًا. على سبيل المثال ، إذا كان لدينا حوالي 8 ملاحظات لاصقة ، فعلينا كتابة واحدة تلو الأخرى لرؤيتها جميعًا. هذا زائد عن الحاجة ويشغل مساحة أكبر بكثير على شريط المهام. ربما تكون هذه ميزة جديدة تتيح للمستخدمين نقل الملاحظات الفردية إلى أجهزة كمبيوتر سطح مكتب مختلفة. لكن الوظيفة الأساسية معطلة. يمكنك تجربة الحلول أدناه لتجميع الملاحظات الملصقة معًا.
ما سبب عدم تجميع رمز الملاحظات الملصقة على شريط المهام
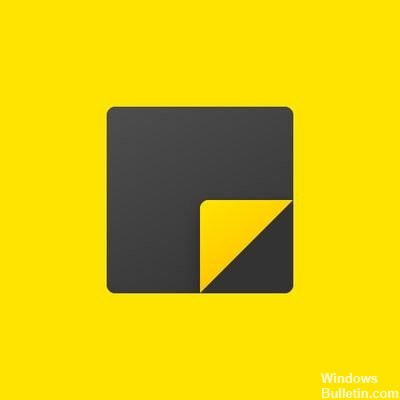
وفقًا للعديد من تقارير المستخدم المتأثرة ، لا يتم دمج رمز Sticky Note على شريط المهام عند فتح ملاحظات متعددة بشكل فردي بسبب تغيير التصميم في أداة Sticky Note. يتسبب هذا التغيير في التصميم في حدوث المشكلة التالية: تظهر كل ملاحظة يتم فتحها في Sticky Notes بشكل فردي في شريط المهام ، بحيث تشغل منطقة شريط المهام بالكامل.
لم يتم تحديث ملاحظاتك اللاصقة. يبدو أن أي تطبيق أو برنامج نظام قديم يسبب مشاكل أو أخطاء عديدة في الأداء.
قبل متابعة الخطوات التالية ، تأكد من تحديث تطبيق Sticky Notes إلى أحدث إصدار أم لا. لأن الإصدار الأخير من Sticky Notes 3.7 لم يعد به هذه المشكلة المحددة غير المجمعة.
لحل المشكلة مع عدم دمج رمز الملاحظات الملصقة على شريط المهام
تحديث أبريل 2024:
يمكنك الآن منع مشاكل الكمبيوتر باستخدام هذه الأداة ، مثل حمايتك من فقدان الملفات والبرامج الضارة. بالإضافة إلى أنها طريقة رائعة لتحسين جهاز الكمبيوتر الخاص بك لتحقيق أقصى أداء. يعمل البرنامج على إصلاح الأخطاء الشائعة التي قد تحدث على أنظمة Windows بسهولة - لا حاجة لساعات من استكشاف الأخطاء وإصلاحها عندما يكون لديك الحل الأمثل في متناول يدك:
- الخطوة 1: تنزيل أداة إصلاح أجهزة الكمبيوتر ومحسنها (Windows 10 ، 8 ، 7 ، XP ، Vista - Microsoft Gold Certified).
- الخطوة 2: انقر فوق "بدء المسح الضوئي"للعثور على مشاكل تسجيل Windows التي قد تسبب مشاكل في الكمبيوتر.
- الخطوة 3: انقر فوق "إصلاح الكل"لإصلاح جميع القضايا.
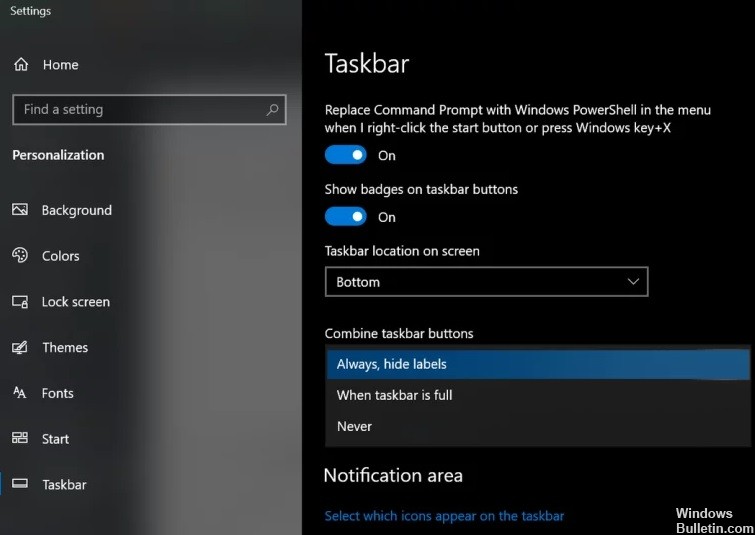
اجمع بين أزرار شريط المهام وإخفاء التسميات
- انقر بزر الماوس الأيمن على شريط المهام واختر إعدادات شريط المهام.
- الآن قم بتوسيع القائمة المنسدلة دمج أزرار شريط المهام وحدد إخفاء التسميات دائمًا.
- تحقق الآن لمعرفة ما إذا كان شريط المهام الخاص بك خاليًا من الكثير من نوافذ الملاحظات اللاصقة.
استخدام ميزة قائمة الملاحظات
- انقر بزر الماوس الأيمن فوق رمز شريط المهام في إحدى نوافذ الملاحظات اللاصقة وحدد قائمة الملاحظات.
- أغلق الآن جميع الملاحظات الأخرى وقم بإدارة جميع ملاحظاتك باستخدام قائمة الملاحظات (يمكنك النقر نقرًا مزدوجًا فوق ملاحظة لفتحها) لمعرفة ما إذا كانت تلبي احتياجاتك.
- إذا كان الأمر كذلك ، فقم بتثبيت الملاحظات اللاصقة على شريط المهام ، مما يجعل قائمة الملاحظات أسهل في الاستخدام.
إظهار / إخفاء كافة الملاحظات من خلال شريط المهام
- انقر بزر الماوس الأيمن فوق أي من نوافذ الملاحظات اللاصقة في علبة النظام وحدد إخفاء جميع الملاحظات الملصقة (يمكنك أيضًا استخدام تركيبة المفاتيح CTRL + O).
- مرة أخرى ، انقر بزر الماوس الأيمن فوق أي من نوافذ Sticky Notes في منطقة الإعلام وحدد Show All Notes لمعرفة ما إذا كان ذلك يلبي احتياجاتك.
- يمكنك الحصول على نفس الوظيفة عن طريق النقر بزر الماوس الأيمن فوق أي نافذة Sticky Notes ، والضغط باستمرار على مفتاح Shift ، ثم تحديد تصغير جميع النوافذ أو استعادة جميع النوافذ (حسب الاقتضاء). يمكنك أيضًا الضغط مع الاستمرار وهز ملاحظة لتقليل جميع النوافذ الأخرى.
- يمكنك أيضًا تجربة Windows + M (لتصغير جميع النوافذ ، وليس فقط Sticky Notes) ، أو Windows + D (لعرض سطح مكتب النظام) ، أو Alt + F4 لإغلاق التطبيق تمامًا.
استخدام الملاحظات الملصقة على سطح مكتب افتراضي آخر
- انقر بزر الماوس الأيمن فوق أي نافذة Sticky Notes في علبة النظام وحدد Close All Windows.
- ثم انقر فوق الزر Target View (إذا لم يكن هناك زر ، فانقر بزر الماوس الأيمن على علبة النظام وحدد Show Target View) في علبة النظام وانقر فوق سطح المكتب الجديد (في الزاوية اليسرى العليا من النافذة).
- ثم انتقل إلى سطح المكتب الذي تم إنشاؤه حديثًا بالنقر فوق الرمز الخاص به في الجزء العلوي من الشاشة.
- الآن اضغط على مفتاح Windows واكتب Sticky Notes. ثم حدد Sticky Notes (من قائمة النتائج).
- ثم قم بالتبديل إلى سطح مكتب آخر بالضغط على Windows + Ctrl + Arrow (يسار أو يمين) ، ثم ارجع إلى سطح المكتب حيث يكون Sticky Notes مفتوحًا لمعرفة ما إذا كان يلبي احتياجاتك. تأكد من تعيين خيار "الضغط على Alt + Tab لإظهار النوافذ المنشطة" على "سطح المكتب قيد الاستخدام فقط".
نصيحة الخبراء: تقوم أداة الإصلاح هذه بفحص المستودعات واستبدال الملفات التالفة أو المفقودة إذا لم تنجح أي من هذه الطرق. إنه يعمل بشكل جيد في معظم الحالات التي تكون فيها المشكلة بسبب تلف النظام. ستعمل هذه الأداة أيضًا على تحسين نظامك لتحقيق أقصى قدر من الأداء. يمكن تنزيله بواسطة بالضغط هنا
الأسئلة المتكررة
كيف أجمع بين الملاحظات اللاصقة؟
- انقر بزر الماوس الأيمن أو اضغط باستمرار على منطقة فارغة على شريط المهام واختر خصائص من قائمة السياق.
- انقر فوق السهم لأسفل الموجود على يمين أزرار شريط المهام.
- حدد خيار الدمج الدائم وإخفاء الاختصارات وانقر فوق تطبيق -> موافق لحفظ التغييرات.
- يجب الآن دمج جميع الملاحظات الحالية في شريط المهام.
كيف أقوم بدمج أيقونات شريط المهام؟
- انتقل إلى شريط المهام وخصائص القائمة "ابدأ".
- في إعدادات شريط المهام ، انقر فوق السهم لأسفل (أو الشريط) الموجود على يمين أزرار شريط المهام ، وحدد
- قم دائمًا بدمج أو إخفاء الاختصارات أو الجمع عند امتلاء شريط المهام أو عدم الدمج مطلقًا ، ثم انقر فوق "موافق".
كيف يمكنني تغيير إعدادات الملصقات الخاصة بي؟
- انقر نقرًا مزدوجًا فوق ملصق لتغيير محتواه مباشرةً.
- ستظهر أكبر من الملاحظات اللاصقة الأخرى.
- يشير الشريط الوامض في نهاية النص إلى أنه يمكنك البدء في التحرير. يمكنك حذف أو إضافة محتوى.
- عند الانتهاء ، يمكنك إما الضغط على "إدخال" أو النقر فوق علامة الاختيار في الزاوية اليمنى العليا من الورقة اللاصقة.
كيف أقوم بتثبيت sticky note على شريط المهام الخاص بي؟
تطبيق Sticky Notes هو نفسه مثل أي تطبيق آخر يأتي مع Windows 10. يمكنك تشغيله بفتح قائمة Start ، والعثور على "Sticky Notes" والنقر فوق الاختصار. بمجرد بدء التشغيل ، يمكنك النقر بزر الماوس الأيمن فوق رمز الملاحظات الملصقة وتحديد "تثبيت على شريط المهام" إذا كنت تريد استخدامه بشكل متكرر.


