تم التحديث في مايو 2024: توقف عن تلقي رسائل الخطأ وإبطاء نظامك باستخدام أداة التحسين الخاصة بنا. احصل عليه الآن من الرابط التالي
- تحميل وتثبيت أداة الإصلاح هنا.
- دعها تفحص جهاز الكمبيوتر الخاص بك.
- الأداة بعد ذلك إصلاح جهاز الكمبيوتر الخاص بك.

قد لا تتمكن من سماع الدردشة الجماعية في Xbox Game Bar إذا كان تثبيت لوحة الألعاب أو برامج تشغيل LAN / سماعات الرأس تالفة. أيضًا ، قد يكون التكوين غير الصحيح لأجهزة الصوت هو سبب الخطأ المذكور.
يواجه المستخدمون مشكلة عند محاولة استخدام الدردشة الجماعية ، لكن لا يمكنهم سماع لاعبين آخرين ، على الرغم من أن أصوات النظام / اللعبة تعمل بشكل جيد. لم يتمكن بعض المستخدمين حتى من استخدام الميكروفون في الدردشة الجماعية. في بعض الحالات ، تقتصر المشكلة على لعبة واحدة أو لعبتين.
قال بعض المستخدمين ذوي الخبرة في منتدى Microsoft أنه إذا لم يحدث شيء عند الضغط على Win + G ، فتحقق من إعدادات Xbox Game Bar. ومع ذلك ، إذا وجدت أن Xbox Game Bar قيد التشغيل ، فقد ذكرنا الحلول الممكنة الأخرى أدناه.
لماذا لا يمكنك سماع الدردشة الجماعية في Xbox Game Bar

هناك العديد من الأسباب التي تجعلك تواجه مشكلة في سماع الدردشة الجماعية في Xbox Game Bar. ومنهم:
- السائقين التي عفا عليها الزمن / تالفة.
- التكوين غير الصحيح لجهاز الصوت.
- عطل Xbox Game Bar.
- إعدادات الوقت والتاريخ غير الصحيحة ، إلخ.
يعد Xbox Game Bar أداة قوية يمكن استخدامها لأكثر من مجرد اتصال. طبقت Microsoft العديد من الميزات الأخرى التي تسمح للاعبين بالتقاط لقطات شاشة وتسجيل طريقة اللعب وتمكين وضع اللعبة ومراقبة FPS واستخدام CPU / GPU وما إلى ذلك. ومع ذلك ، كما هو الحال مع أي برنامج آخر ، لا يمكنك تجنب المشاكل.
فيما يلي كيفية حل المشكلة إذا لم تتمكن من سماع المحادثة الجماعية في لوحة ألعاب Xbox
تحديث مايو 2024:
يمكنك الآن منع مشاكل الكمبيوتر باستخدام هذه الأداة ، مثل حمايتك من فقدان الملفات والبرامج الضارة. بالإضافة إلى أنها طريقة رائعة لتحسين جهاز الكمبيوتر الخاص بك لتحقيق أقصى أداء. يعمل البرنامج على إصلاح الأخطاء الشائعة التي قد تحدث على أنظمة Windows بسهولة - لا حاجة لساعات من استكشاف الأخطاء وإصلاحها عندما يكون لديك الحل الأمثل في متناول يدك:
- الخطوة 1: تنزيل أداة إصلاح أجهزة الكمبيوتر ومحسنها (Windows 10 ، 8 ، 7 ، XP ، Vista - Microsoft Gold Certified).
- الخطوة 2: انقر فوق "بدء المسح الضوئي"للعثور على مشاكل تسجيل Windows التي قد تسبب مشاكل في الكمبيوتر.
- الخطوة 3: انقر فوق "إصلاح الكل"لإصلاح جميع القضايا.
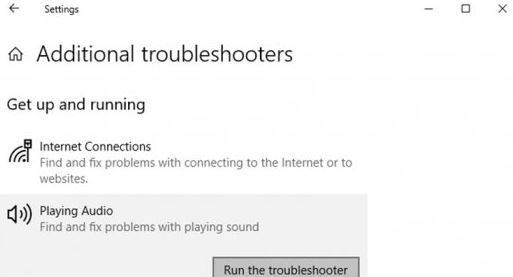
قم بتنشيط لوحة ألعاب Xbox
- افتح قائمة ابدأ -> الإعدادات.
- انتقل إلى الألعاب -> في فئة Xbox Game Bar ، قم بتشغيله (زر التبديل الأول).
- انتقل إلى التسجيلات وقم بتشغيل صوت / فيديو الخلفية حسب تفضيلاتك.
- ثم انقر فوق وضع اللعبة -> تمكين.
- أخيرًا ، حاول إعادة تشغيل Party Chat لمعرفة ما إذا كان قد تم حل المشكلة أم لا.
إصلاح Xbox Game Bar
- إذا كان تثبيت Xbox Game Bar تالفًا أو مفقودًا ، فقد تواجه العديد من المشكلات.
- لذا فإن الإصلاح البسيط لتثبيت Xbox Game Bar الخاص بك يمكن أن يحل المشكلة تمامًا.
- اضغط على Win + I لفتح قائمة إعدادات Windows.
- انقر فوق التطبيقات -> قم بالتمرير لأسفل أسفل التطبيقات -> فئة الميزات.
- انقر الآن على لوحة ألعاب Xbox في قائمة التطبيقات.
- انقر فوق الإعدادات المتقدمة -> سيتم فتح صفحة جديدة.
- هنا ، قم بالتمرير لأسفل قليلاً وانقر فوق الزر "استعادة" ضمن خيار إعادة التعيين.
- ثم أعد فتح لوحة ألعاب Xbox للتحقق من المشكلة.
- إذا استمرت المشكلة ، فجرّب نفس الخطوات وانقر فوق إعادة تعيين ضمن خيار إعادة التعيين.
- أخيرًا ، حاول تشغيل Game Bar مرة أخرى.
اضبط المنطقة الزمنية على تلقائي
قد لا يعمل Xbox Game Bar بشكل صحيح إذا لم يتم ضبط المنطقة الزمنية للنظام على الوضع التلقائي ، حيث قد يتسبب ذلك في حدوث مشكلات في المزامنة بين الخادم والعميل. لتعيينه على تلقائي:
- انقر بزر الماوس الأيمن فوق وقت النظام على الجانب الأيمن من شريط المهام.
- انقر فوق تغيير التاريخ والوقت -> إذا تم تعيين المنطقة الزمنية تلقائيًا ، فقم بتعطيلها.
- الآن قم بتعيين المنطقة الزمنية الصحيحة يدويًا.
- يمكنك بعد ذلك تنشيط خيار تعيين المنطقة الزمنية تلقائيًا.
- أعد تشغيل الكمبيوتر وتحقق من ضبط المنطقة الزمنية بشكل صحيح.
- إذا رأيت خيار "Synchronize Now" ، انقر فوقه.
- أخيرًا ، تحقق من مشكلة شريط اللعبة.
استخدم جهاز الإدخال / الإخراج الافتراضي
قد لا تتمكن من سماع Xbox Party Chat إذا لم يتم ضبط إخراج الصوت على سماعة الرأس. قد يؤدي تبديل إخراج الصوت إلى سماعة الرأس إلى حل المشكلة. ومع ذلك ، أبلغ المستخدمون أنهم بحاجة إلى تغيير إخراج الصوت في كل مرة يستمرون فيها في بدء محادثة جماعية.
- انقر فوق قائمة ابدأ -> انتقل إلى الإعدادات.
- افتح النظام -> انقر فوق الصوت في الجزء الأيمن.
- في الجزء الأيسر ، حدد لوحة التحكم في الصوت -> في علامة التبويب التشغيل ، انقر بزر الماوس الأيمن فوق جهاز الصوت الأول.
- حدد الآن اختبار لمعرفة ما إذا كان صوت سماعة الرأس قيد التشغيل.
- إذا لم يكن الأمر كذلك ، فاختبر جميع أجهزة الصوت المدرجة واحدة تلو الأخرى.
- بغض النظر عن جهاز الصوت الذي يتم تشغيله ، انقر بزر الماوس الأيمن على الجهاز.
- انقر فوق تعيين كجهاز اتصال افتراضي.
- ثم انقر بزر الماوس الأيمن فوق الجهاز -> حدد تعيين كجهاز افتراضي.
- انقر فوق علامة التبويب تسجيل -> حاول التحدث في ميكروفون سماعة الرأس لاختباره.
- إذا كان الشريط الأخضر يستجيب أثناء المحادثة ، فانقر بزر الماوس الأيمن فوق الجهاز.
- حدد الجهاز كجهاز الاتصال الافتراضي والجهاز الافتراضي.
- ثم تحقق مما إذا كان قد تم حل مشكلة Xbox Game Bar أم لا.
استكشاف مشاكل الصوت وإصلاحها
- انقر بزر الماوس الأيمن فوق ابدأ وحدد الإعدادات
- انتقل إلى التحديث والأمان
- على الجانب الأيسر ، حدد استكشاف الأخطاء وإصلاحها.
- على الجانب الأيمن ، سترى قائمة بجميع أدوات استكشاف الأخطاء وإصلاحها. إذا لم يكن كذلك ، فحدد خيار مستكشفات الأخطاء الإضافية.
- انقر فوق تشغيل الصوت ، ثم حدد تشغيل مستكشف الأخطاء ومصلحها.
نصيحة الخبراء: تقوم أداة الإصلاح هذه بفحص المستودعات واستبدال الملفات التالفة أو المفقودة إذا لم تنجح أي من هذه الطرق. إنه يعمل بشكل جيد في معظم الحالات التي تكون فيها المشكلة بسبب تلف النظام. ستعمل هذه الأداة أيضًا على تحسين نظامك لتحقيق أقصى قدر من الأداء. يمكن تنزيله بواسطة بالضغط هنا
الأسئلة المتكررة
لا أستطيع سماع أعضاء Xbox Game Bar؟
قد لا تتمكن من سماع دردشة مجموعة Xbox Game Bar إذا كان Xbox Game Bar يخرج الصوت إلى جهاز آخر غير سماعة الرأس الخاصة بك. قد يؤدي ضبط سماعة الرأس كجهاز إخراج في إعدادات Game Bar إلى حل المشكلة. أغلق الآن نافذة الإعدادات وتحقق لمعرفة ما إذا كانت الدردشة الجماعية تعمل بشكل صحيح.
لماذا لا يمكنني سماع محادثة اللعبة على جهاز Xbox 1 الخاص بي؟
إذا لم تتمكن من سماع الشخص الذي تحاول الدردشة معه بعد الانضمام إلى مجموعته ، فجرّب النصائح التالية: تأكد من أن إعدادات الخصوصية الخاصة بك تسمح لك بالدردشة مع الجميع. انقر فوق زر Xbox لفتح الدليل ، ثم اختر الملف الشخصي والنظام -> الإعدادات -> الحساب -> الخصوصية والأمان عبر الإنترنت -> خصوصية Xbox Live.
كيف أقوم بإصلاح الحفلة في Xbox Game Bar؟
- تحقق اتصالك.
- قم بتثبيت محول Teredo.
- تحقق من الأذونات.
- أعد تشغيل التطبيق والخدمات ذات الصلة.
- أعد تعيين تطبيق Xbox.
- قم بتغيير جهاز التشغيل الافتراضي.
- قم بتعطيل جدار حماية Windows وبرنامج مكافحة الفيروسات التابع لجهة خارجية مؤقتًا.
هل يستطيع Xbox الاستماع إلى اللعبة ولكن لا يمكنه اللعب؟
اضغط على زر Xbox وعندما يفتح الدليل ، قم بالتمرير إلى اليمين إلى علامة التبويب الأخيرة وحدد الصوت ضمن الإعدادات. ثم يظهر شريط التمرير الأوسط باسم "Headset Chat Mixer" ، والذي يتحكم في اللعبة وصوت الدردشة. تأكد من توسيط شريط التمرير للتوزيع المتساوي.


