تحديث 2024 أبريل: توقف عن تلقي رسائل الخطأ وإبطاء نظامك باستخدام أداة التحسين الخاصة بنا. احصل عليه الآن من الرابط التالي
- تحميل وتثبيت أداة الإصلاح هنا.
- دعها تفحص جهاز الكمبيوتر الخاص بك.
- الأداة بعد ذلك إصلاح جهاز الكمبيوتر الخاص بك.
في بعض الأحيان ، لا يتعرف Omegle على الكاميرا الخاصة بك ، وهذا أمر مزعج. خاصة إذا وجدت للتو هذا الشخص الغريب متزامنًا معك. حسنًا ، التعرف على الكاميرا ليس مشكلة معقدة ، ولكن هناك العديد من الطرق لتشخيص وعلاج الأعراض.
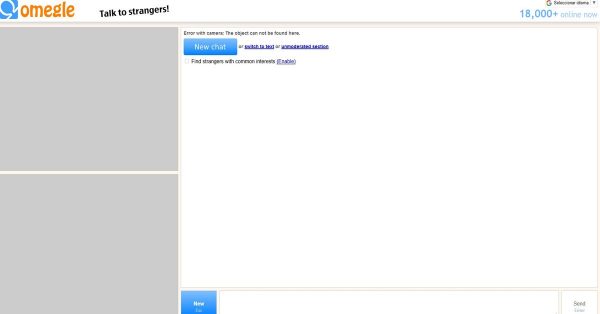
هناك عدة أسباب لماذا Omegle لا يتعرف على الكاميرا، وقد يكون أيضًا أن الكاميرا لم يتم التعرف عليها على الإطلاق ، أو أن المتصفح سيء ، أو أن هاتفك لا يعمل بشكل صحيح ، أو أنه لا يمكن تخصيص الكاميرا والهاتف. أساسا الكثير من المشاكل ، ولكن مع كل حل. لذلك لا مزيد من هجمات الذعر. خذ حوض الاستحمام مع الجليد وقراءة مريح.
ما الذي يسبب مشكلة الكاميرا في Omegle؟
لقد درسنا هذه المشكلة بالتحديد عن طريق فحص مختلف تقارير المستخدمين واستراتيجيات الإصلاح التي غالبًا ما تستخدم لحل هذه المشكلة المحددة أو تجاوزها.
إذا كنت تحاول حاليًا حل نفس المشكلة ولم تنجح ، تقدم هذه المقالة العديد من خطوات استكشاف الأخطاء وإصلاحها. فيما يلي عدد من الطرق التي استخدمها المستخدمون الآخرون بنجاح في موقف مماثل لحل مشاكل الكاميرا مع Omegle. سيتم التحقق من صحة أي تصحيحات تراها أدناه من قبل مستخدم واحد على الأقل.
اسمح للمستعرض بالوصول إلى الكاميرا على Omegle.
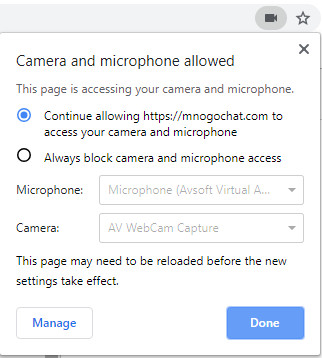
- الذهاب إلى Omegle.
- انقر فوق النص الأخضر "آمن" بالقرب من شريط العناوين.
- انقر فوق إعدادات الصفحة.
- ابحث عن الكاميرا في هذه المناطق.
- وضع علامة عليه كمصرح به.
- تأكد من السماح بأشياء مهمة مثل Flash.
تحقق الكاميرا الخاصة بك
تحديث أبريل 2024:
يمكنك الآن منع مشاكل الكمبيوتر باستخدام هذه الأداة ، مثل حمايتك من فقدان الملفات والبرامج الضارة. بالإضافة إلى أنها طريقة رائعة لتحسين جهاز الكمبيوتر الخاص بك لتحقيق أقصى أداء. يعمل البرنامج على إصلاح الأخطاء الشائعة التي قد تحدث على أنظمة Windows بسهولة - لا حاجة لساعات من استكشاف الأخطاء وإصلاحها عندما يكون لديك الحل الأمثل في متناول يدك:
- الخطوة 1: تنزيل أداة إصلاح أجهزة الكمبيوتر ومحسنها (Windows 10 ، 8 ، 7 ، XP ، Vista - Microsoft Gold Certified).
- الخطوة 2: انقر فوق "بدء المسح الضوئي"للعثور على مشاكل تسجيل Windows التي قد تسبب مشاكل في الكمبيوتر.
- الخطوة 3: انقر فوق "إصلاح الكل"لإصلاح جميع القضايا.
إذا كانت لديك كاميرا خارجية ، فتأكد من توصيلها بشكل صحيح بالكمبيوتر. ستحتاج أيضًا إلى التحقق من أن الكاميرا تعمل بشكل صحيح ، كما هو موضح أعلاه لنظام التشغيل. في بعض الأحيان ، قد يتسبب كابل الكاميرا المكسور في حدوث مشاكل في العمل. إذا كان لديك كاميرا إضافية ، فجربها على الكمبيوتر.
أقترح عليك استكشاف أخطاء الأجهزة والأجهزة الطرفية لإصلاح الجهاز:
ا. اضغط على زر Windows لبدء الشاشة الرئيسية.
ب. أدخل "استكشاف الأخطاء وإصلاحها" بدون علامات الاقتباس وانقر فوق استكشاف الأخطاء وإصلاحها.
ج. في النافذة الجديدة ، انقر فوق "إظهار الكل" في الجزء الأيمن.
د. في قائمة الخيارات ، انقر فوق الأجهزة والأجهزة.
ه. انقر فوق "التالي" واتبع الإرشادات التي تظهر على الشاشة.
فحص الكاميرا على نظام التشغيل
- أغلق المتصفح وكل ما يتعلق بالكاميرا.
- انقر فوق زر البحث في نظام التشغيل الخاص بك وأدخل الكاميرا.
- سترى تطبيق Microsoft Store على أنه "كاميرا" في النتائج.
- انقر عليها ومعرفة ما إذا كان جهازك يعمل.
- لا تنسى إغلاق التطبيق.
إذا كانت الكاميرا لا تعمل ، فمن المحتمل أن تواجه مشكلات في الكاميرا. إذا كان لديك كاميرا أخرى ، فقم بتوصيلها بالكمبيوتر وجربها.
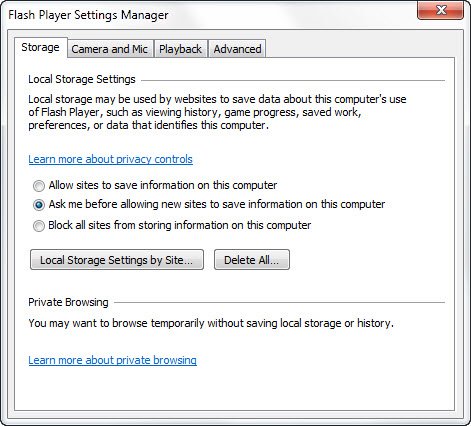
التحقق من إعدادات مشغل الفلاش
- انتقل إلى لوحة التحكم وابحث عن "إعداد Flash Player" ، ثم امسح الذاكرة المحلية في Flash.
- لحل المشكلة ، افتح جدار الحماية الخاص بك وأضف عنوان URL أو منافذ Omegle إلى قائمة المواقع / التطبيقات / البرامج المستبعدة ، حسب الاقتضاء.
- انتقل إلى لوحة التحكم في موقع Macromedia وقم ببساطة بإزالة Omegle من هناك لحل العديد من المشكلات.
الخلاصة
يحتوي موقع Omegle على عدة طرق لحل هذه المشكلة ، ومع اقترابنا من نهاية عمر الفلاش ، فإن أحد أفضل الخيارات هو استخدام WebRTC (تقنية HTML5 / JavaScript الأصلية لمؤتمرات الفيديو). أفضل شيء تفعله هو تقديم شكوى إلى Omegle. أعتقد أنهم سمعوا عنها بالفعل.
https://forums.adobe.com/thread/2611955
نصيحة الخبراء: تقوم أداة الإصلاح هذه بفحص المستودعات واستبدال الملفات التالفة أو المفقودة إذا لم تنجح أي من هذه الطرق. إنه يعمل بشكل جيد في معظم الحالات التي تكون فيها المشكلة بسبب تلف النظام. ستعمل هذه الأداة أيضًا على تحسين نظامك لتحقيق أقصى قدر من الأداء. يمكن تنزيله بواسطة بالضغط هنا

CCNA، Web Developer، PC Troubleshooter
أنا متحمس للكمبيوتر وممارس تكنولوجيا المعلومات. لدي سنوات من الخبرة ورائي في برمجة الكمبيوتر واستكشاف الأخطاء وإصلاحها وإصلاح الأجهزة. أنا متخصص في تطوير المواقع وتصميم قواعد البيانات. لدي أيضًا شهادة CCNA لتصميم الشبكات واستكشاف الأخطاء وإصلاحها.

