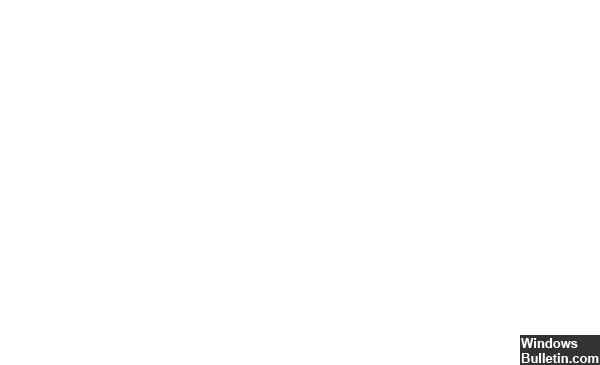تحديث 2024 أبريل: توقف عن تلقي رسائل الخطأ وإبطاء نظامك باستخدام أداة التحسين الخاصة بنا. احصل عليه الآن من الرابط التالي
- تحميل وتثبيت أداة الإصلاح هنا.
- دعها تفحص جهاز الكمبيوتر الخاص بك.
- الأداة بعد ذلك إصلاح جهاز الكمبيوتر الخاص بك.
يعني انتهاك بروتوكول DPC watchdog أن مؤقت المراقبة بجهاز الكمبيوتر الخاص بك ، وهو أداة مساعدة تتعقب البرامج غير المستجيبة ، قد انتهت صلاحيته. هذا عادة ما يؤدي إلى تفريغ الذاكرة وشاشة الموت الزرقاء المخيفة.
قم بإزالة كافة الأجهزة الخارجية المتصلة.
قم بتحديث البرنامج الثابت لحالة محرك الأقراص الثابتة.
تحقق من وجود ملفات النظام التالفة في Windows.
مسح وإصلاح ملفات النظام.
استخدم BlueScreenView لمعرفة السبب.
قم باستعادة نظام Windows الخاص بك لإصلاح خطأ dpc_watchdog_violation.
DPC_WATCHDOG_VIOLATION هي واحدة من أكثر الأخطاء المزعجة والمحبطة.
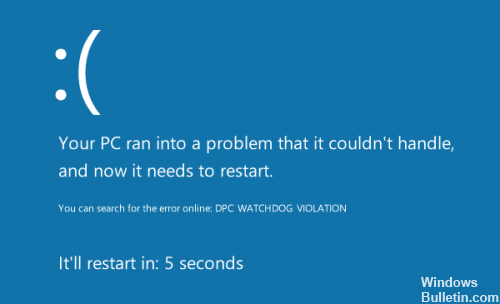
غالبًا ما يحدث خطأ DPC_WATCHDOG_VIOLATION عندما يتجمد مؤشر الماوس أو يفشل البرنامج على نظامك بعد تحديث نظام التشغيل. يتبع هذا الخطأ تعطل النظام أو شاشة الموت الزرقاء ، المعروفة باسم BSOD ، وهي بالتأكيد مزعجة للغاية للمستخدمين. DPC WATCHDOG VIOLATION شاشة زرقاء تحت Windows 10 ناتجة عن عوامل مختلفة ، على سبيل المثال إذا كان جهازك غير متوافق أو وجود برامج تشغيل معيبة أو ملفات نظام تالفة.
في هذه الحالة ، تحتاج فقط إلى تصحيح خطأ Windows 10 ، بحيث لم يعد بالإمكان حدوثه عند حدوث الخطأ التالي في Bluescreen Error DPC Watchdog Violation.
كيفية إصلاح خطأ انتهاك حراسة DPC؟
استبدال سائق storahci.sys
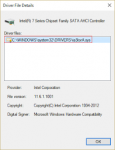
تقوم Microsoft حاليًا بتقييم حل يمنع برنامج التشغيل من الترحيل عند الترقية إلى Windows 10. يمكنك التغلب على هذا الخطأ عن طريق استبدال برنامج التشغيل المشكّل ببرنامج تشغيل Microsoft storahci.sys:
تحديث أبريل 2024:
يمكنك الآن منع مشاكل الكمبيوتر باستخدام هذه الأداة ، مثل حمايتك من فقدان الملفات والبرامج الضارة. بالإضافة إلى أنها طريقة رائعة لتحسين جهاز الكمبيوتر الخاص بك لتحقيق أقصى أداء. يعمل البرنامج على إصلاح الأخطاء الشائعة التي قد تحدث على أنظمة Windows بسهولة - لا حاجة لساعات من استكشاف الأخطاء وإصلاحها عندما يكون لديك الحل الأمثل في متناول يدك:
- الخطوة 1: تنزيل أداة إصلاح أجهزة الكمبيوتر ومحسنها (Windows 10 ، 8 ، 7 ، XP ، Vista - Microsoft Gold Certified).
- الخطوة 2: انقر فوق "بدء المسح الضوئي"للعثور على مشاكل تسجيل Windows التي قد تسبب مشاكل في الكمبيوتر.
- الخطوة 3: انقر فوق "إصلاح الكل"لإصلاح جميع القضايا.
- انقر بزر الماوس الأيمن فوق أيقونة Start وحدد Device Manager.
- قم بتوسيع وحدة التحكم ATA / ATAPI IDE.
- حدد وحدة التحكم المسماة "SATA AHCI" (على سبيل المثال ، وحدة تحكم SATA AHCI القياسية). للتحقق من أنك حددت وحدة التحكم الصحيحة ، انقر بزر الماوس الأيمن فوق وحدة التحكم ، وحدد خصائص ، وانقر فوق علامة التبويب برنامج التشغيل ، ثم انقر فوق تفاصيل برنامج التشغيل. تحقق مما إذا كان iastor.sys برنامج تشغيل مدرج وانقر فوق "موافق".
- من علامة التبويب برنامج التشغيل ، حدد تحديث برنامج التشغيل.
- حدد استعراض الكمبيوتر الخاص بي للحصول على برنامج التشغيل.
- حدد اسمح لي بالاختيار من قائمة برامج تشغيل الأجهزة على جهاز الكمبيوتر الخاص بي.
- اختر جهاز التحكم القياسي SATA AHCI.
- انقر فوق التالي ، ثم إغلاق ، وأعد تشغيل الكمبيوتر.
تحقق الكابلات الخاصة بك
كما ترى ، هناك عدد من الأسباب لخطأ DPC_WATCHDOG_VIOLATION ، ولكن لحسن الحظ ، يمكن استبعاد معظمها بسهولة.
على سبيل المثال ، أول ما عليك فعله هو فحص جميع كبلات البيانات والطاقة على جهاز الكمبيوتر الخاص بك. في بعض الحالات ، إذا لم تكن متصلة بشكل صحيح ، قد يقرأ النظام أن القرص الثابت غير متوفر ويتعطل.
إذا كانت جميع الكابلات سليمة ومتصلة بشكل صحيح ، فيمكنك المتابعة والتحقق من حالة الأقراص الصلبة.
ترقية البرامج الثابتة لمحرك الأقراص ذات الحالة الصلبة
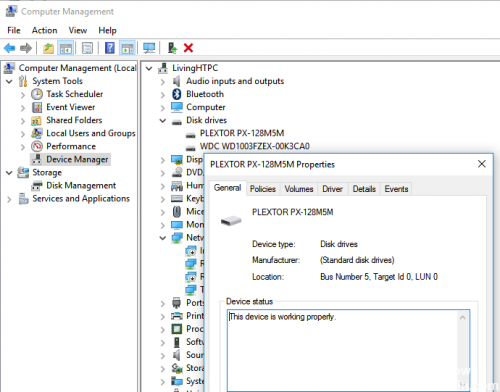
إذا كنت تستخدم محرك أقراص الحالة الصلبة (SSD) على جهاز الكمبيوتر الخاص بك ، فإنني أوصيك بتنزيل أحدث إصدار من البرنامج الثابت من موقع الشركة المصنعة على الويب وتحديث SSD الخاص بك. في بعض الأحيان ، يتعذر على Windows إدارة SSD بشكل صحيح حتى يتم تحديث البرنامج الثابت.
للعثور على رقم طراز SSD ، اتبع هذه التعليمات:
- اضغط على Windows + E لبدء تشغيل File Explorer.
- ابحث في الشريط الجانبي الأيسر ، وانقر بزر الماوس الأيمن على جهاز الكمبيوتر وحدد إدارة. قد يكون له اسم مختلف ، على سبيل المثال هذا الكمبيوتر الشخصي ، اعتمادًا على إصدار Windows الذي تستخدمه.
- في نافذة "إدارة الكمبيوتر" ، انظر إلى الشريط الجانبي الأيسر وحدد "إدارة الأجهزة".
- في قائمة محرك الأقراص ، يمكنك رؤية نوع SSD المستخدم ورقم الطراز.
https://answers.microsoft.com/en-us/windows/forum/windows_10-update/bluescreen-error-dpcwatchdogviolation/100cb707-0716-40d4-88a8-7bf9dd8f836d
نصيحة الخبراء: تقوم أداة الإصلاح هذه بفحص المستودعات واستبدال الملفات التالفة أو المفقودة إذا لم تنجح أي من هذه الطرق. إنه يعمل بشكل جيد في معظم الحالات التي تكون فيها المشكلة بسبب تلف النظام. ستعمل هذه الأداة أيضًا على تحسين نظامك لتحقيق أقصى قدر من الأداء. يمكن تنزيله بواسطة بالضغط هنا

CCNA، Web Developer، PC Troubleshooter
أنا متحمس للكمبيوتر وممارس تكنولوجيا المعلومات. لدي سنوات من الخبرة ورائي في برمجة الكمبيوتر واستكشاف الأخطاء وإصلاحها وإصلاح الأجهزة. أنا متخصص في تطوير المواقع وتصميم قواعد البيانات. لدي أيضًا شهادة CCNA لتصميم الشبكات واستكشاف الأخطاء وإصلاحها.