تحديث 2024 أبريل: توقف عن تلقي رسائل الخطأ وإبطاء نظامك باستخدام أداة التحسين الخاصة بنا. احصل عليه الآن من الرابط التالي
- تحميل وتثبيت أداة الإصلاح هنا.
- دعها تفحص جهاز الكمبيوتر الخاص بك.
- الأداة بعد ذلك إصلاح جهاز الكمبيوتر الخاص بك.
Dragon Age Inquisition هي واحدة من أكثر ألعاب لعب الأدوار شيوعًا ، تم تطويرها بواسطة Bioware وتم إصدارها في نوفمبر 2014. وهي متوفرة على منصات مختلفة ، بما في ذلك Microsoft Windows و PlayStation 3 و PlayStation 4 و Xbox 360 و Xbox One. على الرغم من أن هذه اللعبة تعمل بشكل جيد بما فيه الكفاية ، إلا أنه كانت هناك تقارير عن مشاكل للاعبين مع Windows 10. في السلسلة الأخيرة من سلسلة تحرّي الخلل وإصلاحه ، سنلقي نظرة على Dragon Age ، وهي مشكلة لا تزال مستمرة يسبب تعطل جهاز الكمبيوتر.

قبل تنفيذ أي من خطوات استكشاف الأخطاء وإصلاحها الموصى بها المدرجة أدناه ، يوصى بإعادة تشغيل جهاز الكمبيوتر الخاص بك أولاً. سيؤدي هذا إلى تحديث نظام الكمبيوتر الخاص بك وإزالة أي بيانات مؤقتة تالفة من الجهاز والتي قد تسبب المشكلة.
على الرغم من عدم وجود عامل محدد يسبب الفشل ، فإليك الأسباب الأكثر ترجيحًا للبحث:
- تمنعك الرؤية ثلاثية الأبعاد من بدء اللعبة
- يحظر برنامج مكافحة الفيروسات الخاص بك Dragon Age Inquisition
- أنت تستخدم إعدادات رسومات خاطئة
- قائمة مصدر مدمجة
تأكد من أن جهاز الكمبيوتر الخاص بك يلبي متطلبات نظام اللعبة

الحد الأدنى من متطلبات النظام لبدء اللعبة كما يلي.
- نظام التشغيل: Windows 7 أو 8.1 ، 64 بت
- المعالج (AMD): رباعي النواة بتردد ساعة 2.5 جيجاهرتز
- المعالج (إنتل): رباعي النواة بسرعة 2.0 جيجا هرتز
- ذاكرة الوصول العشوائي: 4 GB
- بطاقة الفيديو (AMD): Radeon HD 4870
- بطاقة الفيديو (NVIDIA): GeForce 8800 GT
- ذاكرة الفيديو: 512 ميجا بايت
- القرص الصلب: 26 جيجا بايت من المساحة الحرة
- دايركت: 10
- الإنترنت: 512 كيلوبت في الثانية / من أعلى إلى أسفل
متطلبات النظام الموصى بها لبدء اللعبة هي كما يلي.
- نظام التشغيل: Windows 7 أو 8.1 ، 64 بت
- المعالج (AMD): ستة أنوية بتردد ساعة 3.2 جيجا هرتز
- المعالج (إنتل): رباعي النواة بسرعة 3.0 جيجا هرتز
- الذاكرة: GB 8
- بطاقة الفيديو (AMD): Radeon HD 7870 أو R9
- بطاقة الفيديو (NVIDIA): GeForce GTX 660
- ذاكرة الفيديو: 2 جيجا بايت
- القرص الصلب: 26 جيجا بايت من المساحة الحرة
- دايركت: 11
- الإنترنت: 1 ميجابت / من أعلى إلى أسفل
تغيير معلمات الإطلاق
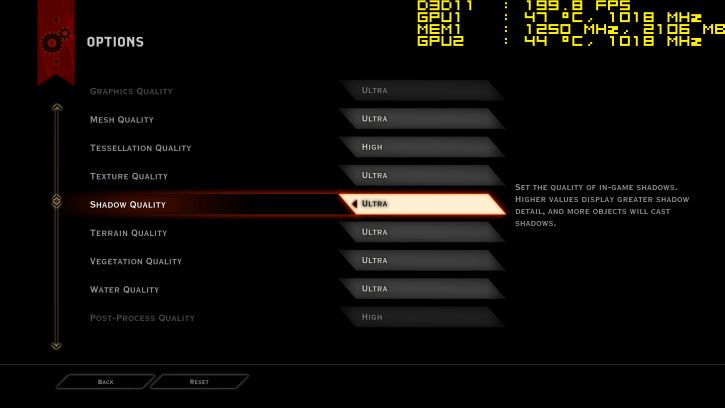
لقد وجدنا أن بعض مستخدمي Dragon Age Inquisition يواجهون مشكلات لأنهم لا يمنحون مسؤول اللعبة حقوق الوصول إلى ملفات النظام الضرورية. بالإضافة إلى ذلك ، قد تفشل اللعبة بسبب عدم توافق إصدار Windows الخاص بك. إليك كيفية تكوين بعض خيارات بدء التشغيل إلى حل مشكلة الاصطدام:
- افتح المستكشف باستخدام الاختصار Win + E.
- اعتمادًا على المكان الذي تختار تثبيت اللعبة فيه ، يمكن أن يكون مجلد التثبيت في أي مكان. من المحتمل أن تجده على القرص C:.
- انقر بزر الماوس الأيمن على ملف DAI الرئيسي القابل للتنفيذ. ثم انقر فوق خصائص.
- افتح علامة التبويب "التوافق" وانقر على "تشغيل كمسؤول".
- انقر أيضًا على "تشغيل هذا البرنامج في وضع التوافق لـ" ، ثم حدد إصدار Windows الخاص بك من القائمة.
- انقر فوق تطبيق ، ثم انقر فوق موافق.
- أغلق النافذة الآن وقم بتشغيل Dragon Age Inquisition.
افصل برنامج مكافحة الفيروسات التابع لجهة خارجية

أحد أكثر الإصلاحات التي تم التحقق من صحتها على نطاق واسع لفشل إطلاق Dragon Age هو تعطيل برنامج مكافحة الفيروسات التابع لجهة خارجية.
قال العديد من لاعبي DA Inquisition أن تعطيل أدوات مكافحة الفيروسات AVAST و AVG (أو إضافة لعبة إلى قوائم الاستثناءات الخاصة بهم) حل المشكلة.
يمكنك تعطيل برنامج مكافحة الفيروسات التابع لجهة خارجية عن طريق النقر بزر الماوس الأيمن فوق الرموز الموجودة في شريط المهام لتعطيل إعداد الحماية.
حدد هذا الخيار لتعطيل برنامج مكافحة الفيروسات قبل إعادة تشغيله ، ثم حاول إعادة تشغيل Dragon Age مرة أخرى.
تحديث أبريل 2024:
يمكنك الآن منع مشاكل الكمبيوتر باستخدام هذه الأداة ، مثل حمايتك من فقدان الملفات والبرامج الضارة. بالإضافة إلى أنها طريقة رائعة لتحسين جهاز الكمبيوتر الخاص بك لتحقيق أقصى أداء. يعمل البرنامج على إصلاح الأخطاء الشائعة التي قد تحدث على أنظمة Windows بسهولة - لا حاجة لساعات من استكشاف الأخطاء وإصلاحها عندما يكون لديك الحل الأمثل في متناول يدك:
- الخطوة 1: تنزيل أداة إصلاح أجهزة الكمبيوتر ومحسنها (Windows 10 ، 8 ، 7 ، XP ، Vista - Microsoft Gold Certified).
- الخطوة 2: انقر فوق "بدء المسح الضوئي"للعثور على مشاكل تسجيل Windows التي قد تسبب مشاكل في الكمبيوتر.
- الخطوة 3: انقر فوق "إصلاح الكل"لإصلاح جميع القضايا.
قم بإزالة أو تعطيل 3D Vision
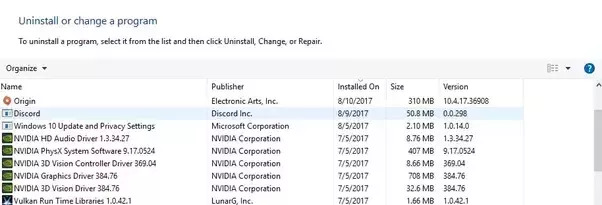
هل تمكنت من الوصول إلى منطقة SkyHold في Dragon Age Inquisition ، لكن اللعبة خرجت قبل أن تتمكن من المتابعة؟ في الواقع ، أنت تستخدم برنامج تشغيل 3D Vision. يجب أن يعمل برنامج تشغيل NVIDIA هذا على تحسين تجربة الألعاب الخاصة بك ، ولكن في بعض الأحيان يكون العكس. لذلك ، تحتاج إلى إلغاء تثبيته لحل مشكلة الفشل. إليك كيفية القيام بذلك في نظام التشغيل Windows 10:
- افتح الأمر "تشغيل" (Win + R).
- اكتب "appwiz.cpl" (بدون علامات اقتباس) واضغط على "موافق". سيتم نقلك إلى قسم "البرامج والمكونات" حيث يمكنك إزالة 3D Vision.
- قم بالتمرير لأسفل للعثور على برنامج تشغيل NVIDIA 3D Vision.
- انقر بزر الماوس الأيمن فوقه. ثم حدد "إلغاء التثبيت".
- اتبع التعليمات لإكمال العملية.
- الآن أعد تشغيل جهاز الكمبيوتر الخاص بك.
التمهيد النظيف Windows

- أولاً ، اضغط على مجموعة مفاتيح Windows + R.
- ثم اكتب msconfig في مربع النص Open واضغط على OK.
- في علامة التبويب "عام" ، اضبط مفتاح التبديل "البداية الانتقائية" إذا لم يتم تحديده.
- قم بإلغاء تحديد خانة الاختيار تحميل عناصر التحميل التلقائي.
- حدد خدمات النظام المراد تحميلها واستخدم معلمات تكوين بدء التشغيل الأولية ، إذا لم يتم تحديدها.
- حدد خانة الاختيار إخفاء كافة خدمات Microsoft كما هو موضح أدناه.
- انقر فوق الزر "تعطيل الكل".
- انقر فوق الزر "تطبيق".
- انقر فوق "موافق" لإغلاق نافذة MSConfig.
- في مربع الحوار الذي يفتح ، انقر على زر "إعادة التشغيل".
نصيحة الخبراء: تقوم أداة الإصلاح هذه بفحص المستودعات واستبدال الملفات التالفة أو المفقودة إذا لم تنجح أي من هذه الطرق. إنه يعمل بشكل جيد في معظم الحالات التي تكون فيها المشكلة بسبب تلف النظام. ستعمل هذه الأداة أيضًا على تحسين نظامك لتحقيق أقصى قدر من الأداء. يمكن تنزيله بواسطة بالضغط هنا

CCNA، Web Developer، PC Troubleshooter
أنا متحمس للكمبيوتر وممارس تكنولوجيا المعلومات. لدي سنوات من الخبرة ورائي في برمجة الكمبيوتر واستكشاف الأخطاء وإصلاحها وإصلاح الأجهزة. أنا متخصص في تطوير المواقع وتصميم قواعد البيانات. لدي أيضًا شهادة CCNA لتصميم الشبكات واستكشاف الأخطاء وإصلاحها.

