تحديث 2024 أبريل: توقف عن تلقي رسائل الخطأ وإبطاء نظامك باستخدام أداة التحسين الخاصة بنا. احصل عليه الآن من الرابط التالي
- تحميل وتثبيت أداة الإصلاح هنا.
- دعها تفحص جهاز الكمبيوتر الخاص بك.
- الأداة بعد ذلك إصلاح جهاز الكمبيوتر الخاص بك.
بعض برامج Internet Explorer 11 و مايكروسوفت الحافة أبلغ المستخدمون أنهم تلقوا خطأ INET_E_DOWNLOAD_FAILIURE عند محاولة زيارة صفحة ويب. في معظم الحالات ، يبلغ المستخدمون المتأثرون أن هذه المشكلة تحدث مع أي عنوان URL ، بما في ذلك النطاقات الكبيرة مثل google.com و amazon.com وما إلى ذلك.
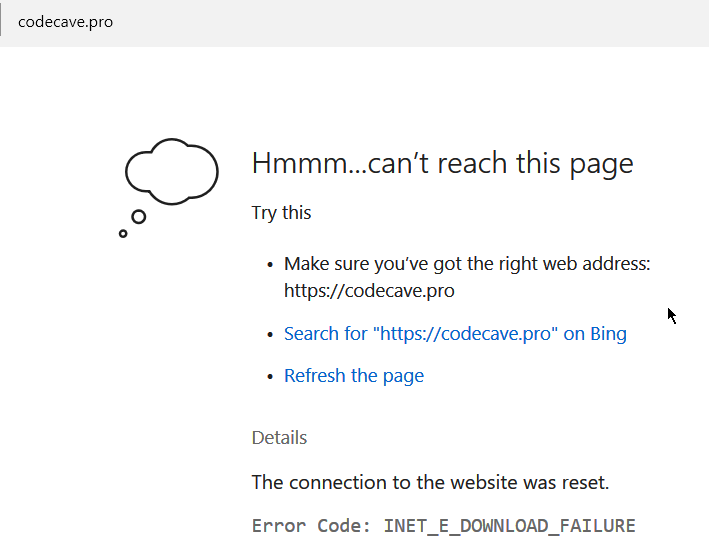
رمز الخطأ: INET_E_DOWNLOAD_FAILURE يعني أنه تم قطع الاتصال أو تعذر تنزيل المحتوى. لنبدأ باستعادة الإعدادات الإضافية في خصائص الإنترنت.
استعادة افتراضيات الإنترنت
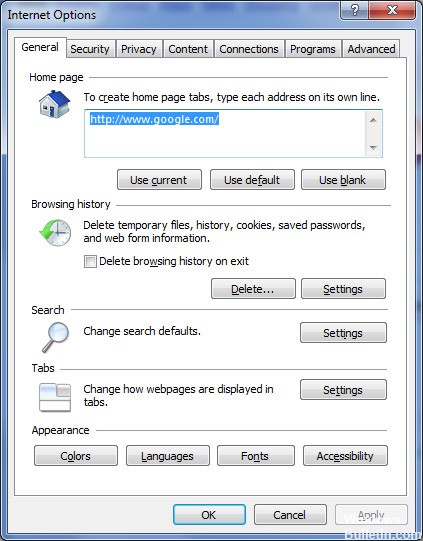
اتضح أن أكثر الأسباب شيوعًا التي يمكن أن تسبب خطأ INET_E_DOWNLOAD_FAILIURE هي نوع من انقطاع الشبكة الذي يوقف الاتصال بين خادم الويب وجهاز كمبيوتر المستخدم النهائي.
وكما أكد معظم المستخدمين المتأثرين ، من المرجح أن يتم حل هذه المشكلة من خلال بعض إعدادات الإنترنت المتقدمة التي تتداخل في النهاية مع IE 11 أو Edge.
- افتح مربع الحوار Run بالضغط على مفاتيح Windows + R. ثم اكتب inetcpl.cpl في مربع النص واضغط على Enter لفتح شاشة Internet Properties (خصائص الإنترنت).
- بمجرد دخولك إلى شاشة خصائص الإنترنت ، حدد علامة التبويب خيارات متقدمة من القائمة العمودية في الأعلى.
- من قائمة Advanced Options (خيارات متقدمة) ، انقر فوق Restore Advanced Options (استعادة الخيارات المتقدمة) وتأكيد عند المطالبة بذلك.
- انقر فوق "تطبيق" لحفظ التغييرات الخاصة بك. ثم أعد تشغيل الكمبيوتر وانتظر حتى يكتمل تسلسل التمهيد التالي.
- كرر الإجراء الذي تسبب سابقًا في حدوث المشكلة ومعرفة ما إذا كان قد تم حل المشكلة.
تحديث أبريل 2024:
يمكنك الآن منع مشاكل الكمبيوتر باستخدام هذه الأداة ، مثل حمايتك من فقدان الملفات والبرامج الضارة. بالإضافة إلى أنها طريقة رائعة لتحسين جهاز الكمبيوتر الخاص بك لتحقيق أقصى أداء. يعمل البرنامج على إصلاح الأخطاء الشائعة التي قد تحدث على أنظمة Windows بسهولة - لا حاجة لساعات من استكشاف الأخطاء وإصلاحها عندما يكون لديك الحل الأمثل في متناول يدك:
- الخطوة 1: تنزيل أداة إصلاح أجهزة الكمبيوتر ومحسنها (Windows 10 ، 8 ، 7 ، XP ، Vista - Microsoft Gold Certified).
- الخطوة 2: انقر فوق "بدء المسح الضوئي"للعثور على مشاكل تسجيل Windows التي قد تسبب مشاكل في الكمبيوتر.
- الخطوة 3: انقر فوق "إصلاح الكل"لإصلاح جميع القضايا.
لتعطيل الحماية المبكرة للمتصفح Rapport:
هل قمت بتثبيت IBM Trusteer Rapport؟ إذا كان الأمر كذلك ، فربما تحتاج إلى تكوينه.
- افتح وحدة تحكم Rapport من خلال الانتقال إلى ابدأ> البرامج> Trusteer Endpoint Protection> Trusteer Endpoint Protection Console.
- انتقل إلى الصفحة التالية بالنقر فوق السهم الأخضر في الزاوية اليمنى السفلية.
- في الزاوية العلوية اليسرى ، ضمن نهج الأمان ، انقر فوق تحرير السياسة.
- أدخل الأحرف كما هو موضح في الصورة واضغط على OK.
- ابحث عن حماية المتصفح المبكرة وحدد أبدًا من القائمة المنسدلة.
- انقر فوق "حفظ" وأعد تشغيل الكمبيوتر.
- تحقق مما إذا تم حل المشكلة.
أعد تثبيت Edge
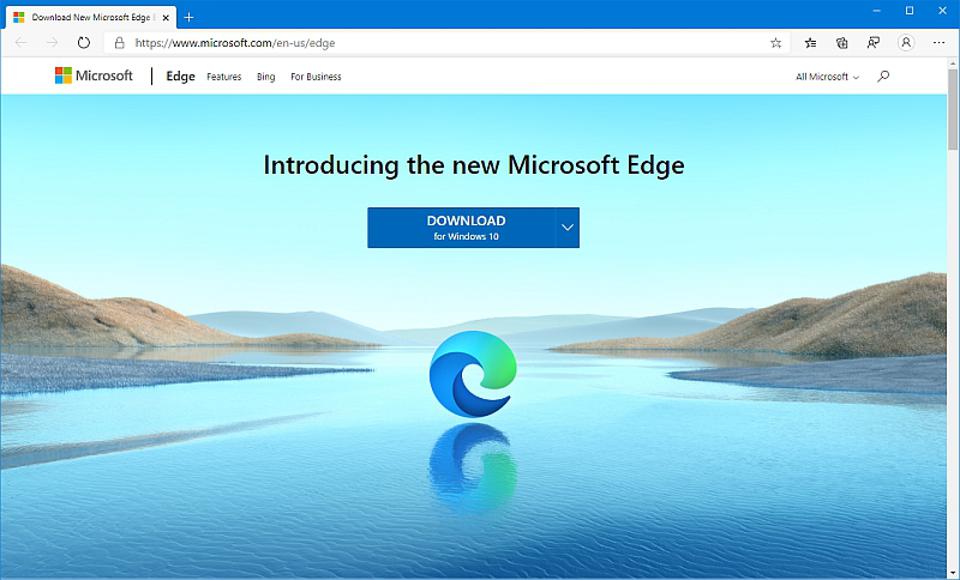
أ. انتقل إلى الموقع:
C: \ Users \٪ username٪ \ AppData \ Local \ Packages \ Microsoft.MicrosoftEdge_8wekyb3d8bbwe
ب. احذف كل شيء في هذا المجلد.
مقابل أدخل Windows Powershell في مربع البحث.
إعادة. انقر بزر الماوس الأيمن فوق Windows PowerShell وحدد تشغيل كمسؤول.
ه. انسخ والصق الأمر أدناه.
Get-AppXPackage -AllUsers -Name Microsoft.MicrosoftEdge | Foreach {Add-AppxPackage -DisableDevelopmentMode -Register “$ ($ _. InstallLocation) \ AppXManifest.xml” –Verbose}
نصيحة الخبراء: تقوم أداة الإصلاح هذه بفحص المستودعات واستبدال الملفات التالفة أو المفقودة إذا لم تنجح أي من هذه الطرق. إنه يعمل بشكل جيد في معظم الحالات التي تكون فيها المشكلة بسبب تلف النظام. ستعمل هذه الأداة أيضًا على تحسين نظامك لتحقيق أقصى قدر من الأداء. يمكن تنزيله بواسطة بالضغط هنا

CCNA، Web Developer، PC Troubleshooter
أنا متحمس للكمبيوتر وممارس تكنولوجيا المعلومات. لدي سنوات من الخبرة ورائي في برمجة الكمبيوتر واستكشاف الأخطاء وإصلاحها وإصلاح الأجهزة. أنا متخصص في تطوير المواقع وتصميم قواعد البيانات. لدي أيضًا شهادة CCNA لتصميم الشبكات واستكشاف الأخطاء وإصلاحها.

