تحديث 2024 أبريل: توقف عن تلقي رسائل الخطأ وإبطاء نظامك باستخدام أداة التحسين الخاصة بنا. احصل عليه الآن من الرابط التالي
- تحميل وتثبيت أداة الإصلاح هنا.
- دعها تفحص جهاز الكمبيوتر الخاص بك.
- الأداة بعد ذلك إصلاح جهاز الكمبيوتر الخاص بك.
تدعم Windows User Notification User Service الإخطارات المحلية والإشعاعية على نظام التشغيل Windows 10. هذا هو النظام الأساسي الذي يدعم الإخطارات المحلية أو الإخطارات التي بدونها لا يمكن للمستخدمين تلقي الإخطارات من نظام التشغيل والتي قاموا بتثبيتها. إذا توقفت خدمة مستخدم Windows Push Notification عن العمل على جهاز الكمبيوتر الخاص بك ، فلن تتمكن من إجراء عمليات باستخدام الإشعارات مثل تعطيل الإشعارات المحددة أو وضع الإخطارات الأولوية.
قراءة الطرق التالية للحصول على إصلاحات فعالة.
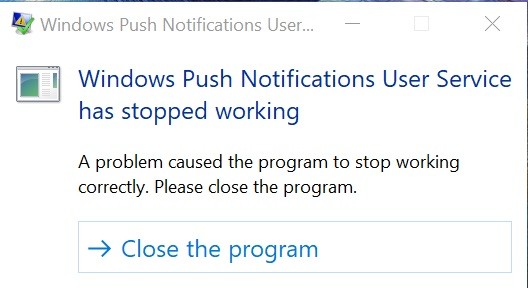
كيفية إصلاح خطأ Windows - توقف خدمة المستخدم للإعلام بنظام Windows
إعادة تعيين قاعدة بيانات الإعلامات التالفة
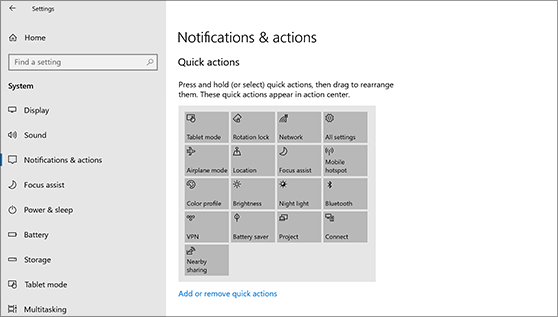
- افتح مستكشف الملفات وانقر فوق علامة التبويب عرض.
- انتقل إلى الملفات والمجلدات المخفية وحدد خيار إظهار الملفات والمجلدات ومحركات الأقراص المخفية. انقر فوق تطبيق.
- انتقل إلى C: \ Users \ YOURUSERNAME \ AppData \ Local \ Microsoft \ Windows.
- حدد موقع مجلد الإعلامات في مجلد Windows.
- انقر بزر الماوس الأيمن فوقه وحدد "إعادة تسمية" من قائمة السياق المعروضة.
- أعد تسمية المجلد إلى شيء مثل "الإخطارات القديمة" وأكد التغييرات عندما يُطلب منك ذلك.
- أعد تشغيل الكمبيوتر وتحقق من حل المشكلة.
استبدال مكافحة الفيروسات الخاص بك

- انقر فوق القائمة "ابدأ" وافتح لوحة التحكم بالبحث عنها. يمكنك أيضًا النقر فوق رمز الترس لفتح الإعدادات إذا كنت تستخدم Windows 10.
- في لوحة التحكم ، حدد عرض كـ - فئة في الزاوية اليمنى العليا ، وفي قسم البرامج ، انقر فوق إلغاء تثبيت برنامج.
تحديث أبريل 2024:
يمكنك الآن منع مشاكل الكمبيوتر باستخدام هذه الأداة ، مثل حمايتك من فقدان الملفات والبرامج الضارة. بالإضافة إلى أنها طريقة رائعة لتحسين جهاز الكمبيوتر الخاص بك لتحقيق أقصى أداء. يعمل البرنامج على إصلاح الأخطاء الشائعة التي قد تحدث على أنظمة Windows بسهولة - لا حاجة لساعات من استكشاف الأخطاء وإصلاحها عندما يكون لديك الحل الأمثل في متناول يدك:
- الخطوة 1: تنزيل أداة إصلاح أجهزة الكمبيوتر ومحسنها (Windows 10 ، 8 ، 7 ، XP ، Vista - Microsoft Gold Certified).
- الخطوة 2: انقر فوق "بدء المسح الضوئي"للعثور على مشاكل تسجيل Windows التي قد تسبب مشاكل في الكمبيوتر.
- الخطوة 3: انقر فوق "إصلاح الكل"لإصلاح جميع القضايا.
- إذا كنت تستخدم تطبيق الإعدادات ، فيجب أن يؤدي النقر فوق التطبيقات إلى فتح قائمة بجميع البرامج المثبتة على جهاز الكمبيوتر الخاص بك على الفور.
- حدد موقع برنامج مكافحة الفيروسات الخاص بك في لوحة التحكم أو الإعدادات وانقر فوق إلغاء التثبيت.
- يجب أن يفتح معالج إزالة التثبيت ، لذا اتبع تعليمات إلغاء التثبيت.
- عند انتهاء برنامج إلغاء التثبيت ، انقر فوق "إنهاء".
- أعد تشغيل الكمبيوتر لمعرفة ما إذا كانت الأخطاء لا تزال تحدث.
إجراء مسح SFC

- اضغط على مفتاح Windows لفتح قائمة ابدأ.
- اكتب المطالبة أو cmd في مربع البحث.
- في قائمة نتائج البحث ، انقر بزر الماوس الأيمن فوق موجه الأوامر.
- حدد تشغيل كمسؤول
- عند تحميل المطالبة ، اكتب sfc / scannow واضغط على Enter.
- انتظر حتى اكتمال العملية والخروج منها.
إجراء تحليل DISM

- فتح ابدأ.
- حدد موقع موجه الأوامر ، وانقر بزر الماوس الأيمن فوق النتيجة العليا وحدد "تشغيل كمسؤول".
- اكتب الأمر التالي لإجراء فحص صحي سريع ثم اضغط على Enter:
DISM / Online / Cleanup-Image / CheckHealth
DISM / Online / Cleanup-Image / RestoreHealth - انتظر حتى اكتمال العملية.
إعادة تسمية أو حذف مجلد الإعلام في الوضع الآمن

- اضغط على أزرار Windows + R لفتح مربع الحوار Run on Your System.
- اكتب msconfig وانقر على زر موافق.
- بمجرد أن تفتح نافذة System Configuration (تهيئة النظام) على شاشتك ، انتقل إلى علامة التبويب Boot (التمهيد) وحدد المربع بجوار خيار Secure Start (بدء التشغيل الآمن).
- انقر فوق "موافق" وأعد تشغيل النظام. سيتم الآن تمهيد نظامك في الوضع الآمن.
- افتح هذا الكمبيوتر وانتقل إلى الموقع التالي:
C: \ المستخدمين \ هو yourusername \ APPDATA \ المحلية \ مايكروسوفت \ ويندوز - إذا لم تتمكن من رؤية مجلد AppData ، فانتقل إلى قائمة FileExplorer وانقر فوق علامة التبويب عرض.
- في قسم إظهار / إخفاء ، حدد خانة الاختيار العناصر المخفية لعرض الملفات المخفية في مستكشف الملفات.
- بمجرد الدخول إلى مجلد Windows ، حدد موقع المجلد Notifications وانقر فوقه بزر الماوس الأيمن.
- انقر فوق إعادة تسمية ، وأدخل اسمًا عشوائيًا وأعد تشغيل النظام.
نصيحة الخبراء: تقوم أداة الإصلاح هذه بفحص المستودعات واستبدال الملفات التالفة أو المفقودة إذا لم تنجح أي من هذه الطرق. إنه يعمل بشكل جيد في معظم الحالات التي تكون فيها المشكلة بسبب تلف النظام. ستعمل هذه الأداة أيضًا على تحسين نظامك لتحقيق أقصى قدر من الأداء. يمكن تنزيله بواسطة بالضغط هنا

CCNA، Web Developer، PC Troubleshooter
أنا متحمس للكمبيوتر وممارس تكنولوجيا المعلومات. لدي سنوات من الخبرة ورائي في برمجة الكمبيوتر واستكشاف الأخطاء وإصلاحها وإصلاح الأجهزة. أنا متخصص في تطوير المواقع وتصميم قواعد البيانات. لدي أيضًا شهادة CCNA لتصميم الشبكات واستكشاف الأخطاء وإصلاحها.

