تحديث 2024 أبريل: توقف عن تلقي رسائل الخطأ وإبطاء نظامك باستخدام أداة التحسين الخاصة بنا. احصل عليه الآن من الرابط التالي
- تحميل وتثبيت أداة الإصلاح هنا.
- دعها تفحص جهاز الكمبيوتر الخاص بك.
- الأداة بعد ذلك إصلاح جهاز الكمبيوتر الخاص بك.
إذا كنت تستخدم ويندوز الخاص بك ماوس USB قطع الاتصال وإعادة الاتصال عدة مرات ، هذا الدليل هو دليلك.
تختلف جودة زلاجات الجنزير. بعضها ممتاز والبعض الآخر ليس كذلك. لا يتعلق الأمر فقط بوجود لوحة لمس دقيقة يمكنها عمل الإيماءات. إنها أيضًا مسألة معدات. تفضل بعض أجهزة الكمبيوتر المحمولة جماليات لوحة التتبع وينتهي الأمر بإعطاء المستخدم شيئًا لا يمكن استخدامه. على سبيل المثال ، تأتي بعض أجهزة كمبيوتر Lenovo المحمولة مع لوحة فولاذية لامعة للوحة التتبع. أجهزة الكمبيوتر المحمولة الأخرى لديها شيء أفضل بكثير للاستخدام. ومع ذلك ، بالنسبة لبعض المستخدمين ، يكون الماوس أفضل. إذا قمت بتوصيل ماوس بجهاز الكمبيوتر المحمول الخاص بك ، فمن الأفضل استخدام ماوس USB لاسلكي. سيعمل هذا بشكل جيد في معظم الحالات ، على الرغم من حدوثه في بعض الأحيان. إذا كان ماوس USB الخاص بك مهملاً أو لم يعد يستجيب ، فذلك لأنه يقوم بفصل الاتصال عندما لا ينبغي. هذه هي الطريقة التي تقوم بها بتصحيح فصل وتأخير ماوس USB اللاسلكي في نظام التشغيل Windows 10.

إذا لم تستخدم الماوس USB لفترة من الوقت ، فسيقوم Windows بإيقاف تشغيله. لاستخدامها مرة أخرى ، ما عليك سوى النقر نقرًا مزدوجًا عليها وسيقوم Windows بتنشيطها مرة أخرى. هذه ميزة بسيطة لتوفير الطاقة يمكن أن تؤدي إلى قطع اتصال ماوس USB اللاسلكي.
التحقق من خصائص لوحة وصل الجذر USB
إذا لاحظت أقفال أو عطل في الماوس ، فقد يكون ذلك بسبب قيام جهاز الكمبيوتر الخاص بك بإيقاف تشغيل محور جذر USB تلقائيًا. هذه ميزة لتوفير الطاقة لأجهزة الكمبيوتر المحمولة. لحذف هذه الوظيفة / المشكلة ، تابع ما يلي:
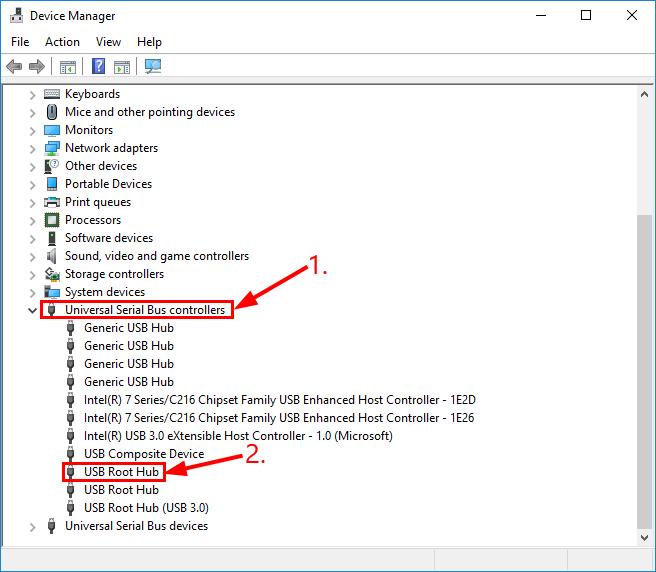
- انتقل إلى لوحة التحكم> النظام> علامة تبويب النظام> الأجهزة> وانقر على زر إدارة الأجهزة.
- في نافذة "إدارة الأجهزة" ، حدد موقع العنصر أو العناصر المسماة Universal Serial Bus Controller. افتحه وانقر نقرًا مزدوجًا فوق العنصر الأول المسمى USB Root Hub.
- في مربع الحوار خصائص Root Hub USB ، انقر فوق علامة التبويب إدارة الطاقة.
- يتم تمكين "السماح للكمبيوتر بإيقاف تشغيل هذه الوحدة لتوفير الطاقة" افتراضيًا. قم بإلغاء تحديد هذا المربع وانقر فوق موافق.
تحقق من وجود مشاكل في الأجهزة
تحديث أبريل 2024:
يمكنك الآن منع مشاكل الكمبيوتر باستخدام هذه الأداة ، مثل حمايتك من فقدان الملفات والبرامج الضارة. بالإضافة إلى أنها طريقة رائعة لتحسين جهاز الكمبيوتر الخاص بك لتحقيق أقصى أداء. يعمل البرنامج على إصلاح الأخطاء الشائعة التي قد تحدث على أنظمة Windows بسهولة - لا حاجة لساعات من استكشاف الأخطاء وإصلاحها عندما يكون لديك الحل الأمثل في متناول يدك:
- الخطوة 1: تنزيل أداة إصلاح أجهزة الكمبيوتر ومحسنها (Windows 10 ، 8 ، 7 ، XP ، Vista - Microsoft Gold Certified).
- الخطوة 2: انقر فوق "بدء المسح الضوئي"للعثور على مشاكل تسجيل Windows التي قد تسبب مشاكل في الكمبيوتر.
- الخطوة 3: انقر فوق "إصلاح الكل"لإصلاح جميع القضايا.
- تغيير منفذ آخر. في بعض الأحيان ، تحدث مشكلة انقطاع الاتصال في هذا الماوس لمجرد أنك قمت بتوصيل الماوس بمنفذ USB تالف. يمكنك فصله وتوصيله بمنفذ آخر لمعرفة ما إذا كان يحل المشكلة أم لا.
- جرب فأرة مختلفة (وعملية). تحقق مما إذا كان قد تم حل مشكلة فصل الماوس. إذا كان الأمر كذلك ، فهذا رائع! ولكن إذا استمر على هذا النحو ، فاستمر في التصحيح 2 أدناه.
إجراء استكشاف أخطاء الأجهزة.
أ) اضغط على مفتاح "Windows + W" على لوحة المفاتيح.

ب) اكتب المتجر الصغير في مربع البحث ، ثم اضغط على Enter.
ج) انقر على الأجهزة والصوت واستكشاف أخطاء الجهاز والجهاز.
تعطيل تعليق USB انتقائي عبر خيارات الطاقة
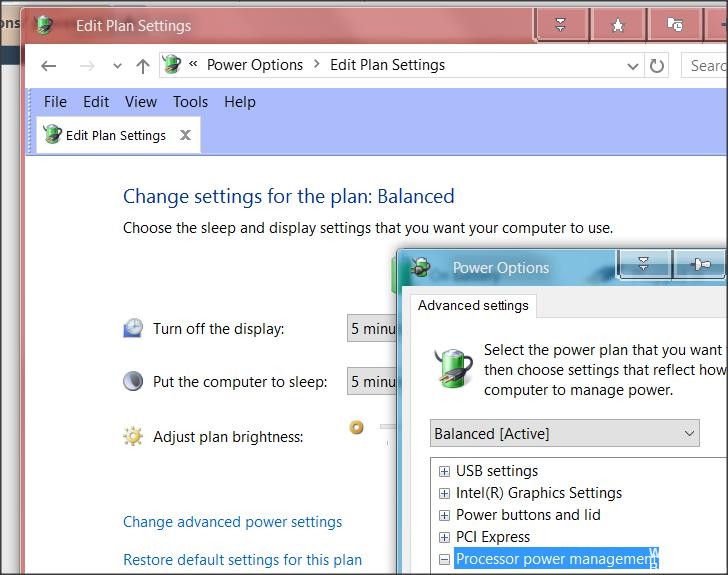
تتمثل الطريقة الأكثر أناقة لتعطيل تعليق USB في القيام بذلك من قائمة Power Options. أفاد العديد من المستخدمين الذين عانوا أيضًا من قطع الاتصال غير المقصود أن ذلك سمح لهم بحل المشكلة. لذلك ، إذا لم تتمكن من اتباع الطريقة 2 ، أو إذا لم تكن متأكدًا من تعطيل تعليق USB بشكل صحيح ، يمكنك استخدام هذا الإجراء للحصول على نهج أكثر استهدافًا.
فيما يلي دليل سريع لتعطيل التعليق الانتقائي لـ USB من قائمة Power Options:
- اضغط على Windows + R لفتح مربع حوار Run. ثم اكتب "powercfg.cpl" في مربع النص واضغط على Enter لفتح قائمة خيارات الطاقة.
- إذا كنت في نوافذ Power Options (خيارات الطاقة) ، فانقر فوق الزر Change Plan Settings (إعدادات خطة التغيير) المرتبط بخطة الطاقة النشطة حاليًا.
ملاحظة: إذا كنت تقوم بتغيير الخطط باستمرار ، كرر الإجراء التالي لكل خطة. - في إعدادات خطة التحرير ، انقر فوق تحرير إعدادات الطاقة المتقدمة.
- بمجرد الوصول إلى خيارات الطاقة ، قم بالتمرير لأسفل قائمة الإعدادات وتوسيع قائمة إعدادات USB.
- ثم قم بتوسيع قائمة محددات USB Suspension Settings وضبط القائمة المنسدلة On Battery and Connected على Off.
- انقر فوق "تطبيق" لحفظ التغيير وإعادة تشغيل الكمبيوتر.
- عند اكتمال تسلسل التمهيد التالي ، تحقق مما إذا كنت لا تزال ترى قطع اتصال عشوائية.
نصيحة الخبراء: تقوم أداة الإصلاح هذه بفحص المستودعات واستبدال الملفات التالفة أو المفقودة إذا لم تنجح أي من هذه الطرق. إنه يعمل بشكل جيد في معظم الحالات التي تكون فيها المشكلة بسبب تلف النظام. ستعمل هذه الأداة أيضًا على تحسين نظامك لتحقيق أقصى قدر من الأداء. يمكن تنزيله بواسطة بالضغط هنا

CCNA، Web Developer، PC Troubleshooter
أنا متحمس للكمبيوتر وممارس تكنولوجيا المعلومات. لدي سنوات من الخبرة ورائي في برمجة الكمبيوتر واستكشاف الأخطاء وإصلاحها وإصلاح الأجهزة. أنا متخصص في تطوير المواقع وتصميم قواعد البيانات. لدي أيضًا شهادة CCNA لتصميم الشبكات واستكشاف الأخطاء وإصلاحها.

