تحديث 2024 أبريل: توقف عن تلقي رسائل الخطأ وإبطاء نظامك باستخدام أداة التحسين الخاصة بنا. احصل عليه الآن من الرابط التالي
- تحميل وتثبيت أداة الإصلاح هنا.
- دعها تفحص جهاز الكمبيوتر الخاص بك.
- الأداة بعد ذلك إصلاح جهاز الكمبيوتر الخاص بك.
تحدث هذه المشكلة عندما يحاول المستخدمون الوصول إلى لوحة تحكم NVIDIA لكن لا يمكنهم رؤية أي مناطق أخرى غير إدخال إعدادات إدارة 3D. يتم ذلك بشكل خاص لمستخدمي أجهزة الكمبيوتر المحمول ، الذين يستطيعون في كثير من الأحيان إلقاء اللوم على بطاقة الفيديو المدمجة لهذه المشكلة.
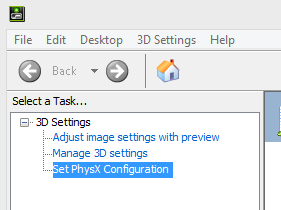
يحدث هذا عندما تدير بطاقة الفيديو المدمجة جوانب معينة من إعدادات عرض جهاز الكمبيوتر الخاص بك. في بعض الأحيان لا تكون هذه مشكلة حقًا بل إنها عيب في التصميم. ومع ذلك ، قد ترغب في بعض الأحيان في تغيير بعض الإعدادات على بطاقة رسومات NVIDIA الخاصة بك ، ولكن قد لا تتمكن من القيام بذلك بسبب هذه المشكلة. اتبع الطرق التي أعددناها لحل هذه المشكلة.
أعد تثبيت برامج تشغيل Nvidia
حاول إعادة تثبيت برنامج تشغيل Nvidia لمعرفة ما إذا كان هذا هو الحال بالنسبة لك.
يمكنك أيضًا استخدام الاكتشاف التلقائي من خلال الزر GRAPHICS DRIVERS على سائق NVIDIA صفحة التنزيل لمعرفة ما إذا كانت تشير إلى برنامج التشغيل نفسه الذي قمت بتنزيله بالفعل. يتطلب هذا تثبيت Internet Explorer أو Java للمتصفحات الأخرى.
قم بتعيين معالج الرسومات الافتراضي الخاص بك
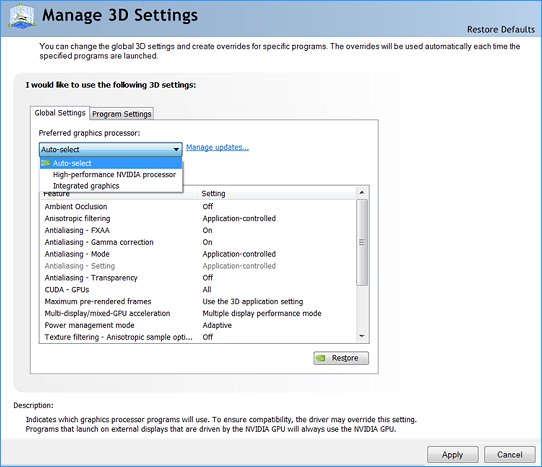
إعداد معالج الرسومات المفضل لجميع البرامج. تستخدم تقنية Optimus ملفات تعريف البرامج لتمكين استخدام IGP أو GPU أو معلمة عامة تسمح لـ NVIDIA بالتحكم التلقائي في نوع GPU. لإضافة أو تعديل ملف تعريف البرنامج ، قم بما يلي.
تحديث أبريل 2024:
يمكنك الآن منع مشاكل الكمبيوتر باستخدام هذه الأداة ، مثل حمايتك من فقدان الملفات والبرامج الضارة. بالإضافة إلى أنها طريقة رائعة لتحسين جهاز الكمبيوتر الخاص بك لتحقيق أقصى أداء. يعمل البرنامج على إصلاح الأخطاء الشائعة التي قد تحدث على أنظمة Windows بسهولة - لا حاجة لساعات من استكشاف الأخطاء وإصلاحها عندما يكون لديك الحل الأمثل في متناول يدك:
- الخطوة 1: تنزيل أداة إصلاح أجهزة الكمبيوتر ومحسنها (Windows 10 ، 8 ، 7 ، XP ، Vista - Microsoft Gold Certified).
- الخطوة 2: انقر فوق "بدء المسح الضوئي"للعثور على مشاكل تسجيل Windows التي قد تسبب مشاكل في الكمبيوتر.
- الخطوة 3: انقر فوق "إصلاح الكل"لإصلاح جميع القضايا.
- تأكد من اتصال الكمبيوتر بالإنترنت.
- انقر بزر الماوس الأيمن على خلفية سطح مكتب Windows (وليس الشاشة الرئيسية) وحدد لوحة تحكم NVIDIA.
- في القائمة اليمنى ، حدد إدارة إعدادات 3D ، وحدد علامة تبويب الإعدادات العامة ، ثم حدد معالج الرسومات المفضل لديك.
- من القائمة ، حدد إعداد معالج الرسومات الذي تريد استخدامه.
تعطيل بطاقة الرسومات المدمجة في إدارة الأجهزة

- قم بتشغيل الكمبيوتر وتسجيل الدخول باستخدام حساب مستخدم إداري.
- أدخل قرص برنامج التشغيل المزود ببطاقة الفيديو واتبع الإرشادات التي تظهر على الشاشة لتثبيت برامج التشغيل. بمجرد اكتمال العملية ، أعد تشغيل الكمبيوتر لإكمال التثبيت.
- اضغط على Windows R لفتح الأداة "تشغيل" ، واكتب devmgmt.msc في الحقل ، ثم انقر فوق "موافق".
- في نافذة إدارة الأجهزة ، انقر نقرًا مزدوجًا فوق فئة محولات العرض لعرض محتواها.
- انقر بزر الماوس الأيمن على جهاز الرسم المسمى Onboard أو Integrated وحدد Disable.
- انقر فوق "نعم" لتأكيد إلغاء تنشيط بطاقة الرسومات الموجودة على اللوحة. أغلق إدارة الأجهزة.
نصيحة الخبراء: تقوم أداة الإصلاح هذه بفحص المستودعات واستبدال الملفات التالفة أو المفقودة إذا لم تنجح أي من هذه الطرق. إنه يعمل بشكل جيد في معظم الحالات التي تكون فيها المشكلة بسبب تلف النظام. ستعمل هذه الأداة أيضًا على تحسين نظامك لتحقيق أقصى قدر من الأداء. يمكن تنزيله بواسطة بالضغط هنا

CCNA، Web Developer، PC Troubleshooter
أنا متحمس للكمبيوتر وممارس تكنولوجيا المعلومات. لدي سنوات من الخبرة ورائي في برمجة الكمبيوتر واستكشاف الأخطاء وإصلاحها وإصلاح الأجهزة. أنا متخصص في تطوير المواقع وتصميم قواعد البيانات. لدي أيضًا شهادة CCNA لتصميم الشبكات واستكشاف الأخطاء وإصلاحها.

