تحديث 2024 أبريل: توقف عن تلقي رسائل الخطأ وإبطاء نظامك باستخدام أداة التحسين الخاصة بنا. احصل عليه الآن من الرابط التالي
- تحميل وتثبيت أداة الإصلاح هنا.
- دعها تفحص جهاز الكمبيوتر الخاص بك.
- الأداة بعد ذلك إصلاح جهاز الكمبيوتر الخاص بك.

إذا كنت قد اشتريت للتو محرك أقراص USB 3.0 جديدًا (أو محرك أقراص ثابتة) وتواجه سرعات قراءة / كتابة بطيئة بشكل مدهش ، فاقرأ للحصول على حل سريع! يجب أن يوفر محرك أقراص USB 3.0 سرعات كتابة لا تقل عن 15-20 ميجابايت في الثانية ، إن لم يكن أكثر. لكن لم يتم تكوين Windows بشكل صحيح لتحقيق هذه السرعات افتراضيًا.
تُستخدم محركات أقراص USB بشكل شائع على أجهزة الكمبيوتر لنقل الملفات مثل الصور ومقاطع الفيديو والمستندات وما إلى ذلك. عند نقل كميات كبيرة من البيانات ، تكون سرعة النقل مهمة جدًا.
ومع ذلك ، في بعض الأحيان تتضايق من سرعة النقل البطيئة لـ USB. لا أحد يريد الانتظار عشرات الدقائق لنقل البيانات ، خاصة عندما تحتاج البيانات الآن أو لديك أشياء مهمة.
لنقل الملفات بسرعة أكبر بين الكمبيوتر ومحرك الأقراص المحمول ، تحتاج إلى تسريع نقل بيانات USB. كيف يمكن تسريع نقل البيانات عبر USB؟ أخبرنا الآن عن الأساليب في الجزء التالي.
ما الذي يسبب سرعات نقل بيانات USB 3.0 بطيئة

سرعة نقل USB 3.0 بطيئة هو بالتأكيد سيناريو مزعج ، خاصة عندما يكون لديك ملف كبير لنقله. تعتمد سرعة النقل عادةً على سرعة قراءة الجهاز المصدر وسرعة نقل منفذ USB وسرعة الكتابة إلى الجهاز الوجهة. ولكن يمكنك حل المشكلات الأخرى للحصول على أقصى سرعة لنقل الملفات.
السائقين الذين عفا عليهم الزمن: يجب أن يسمح USB 3.0 على نظام التشغيل Windows 10 بسرعات نقل ملفات لا تقل عن 100 إلى 200 ميجابايت في الثانية ، وإذا لم يكن الأمر كذلك ، فقد يكون ذلك بسبب برامج تشغيل قديمة.
سيتم تثبيت التحديثات تلقائيًا عندما يتم تحديث نظام التشغيل بانتظام. بخلاف ذلك ، يمكننا التحقق يدويًا من وجود تحديثات وتثبيتها.
القرص الصلب الخاطئ: سبب آخر لسرعات نقل بيانات USB 3 المنخفضة يمكن أن يكون قرصًا ثابتًا خاطئًا. بمرور الوقت ، يمكن أن تتراكم محركات الأقراص الثابتة الكثير من الملفات غير الضرورية وغير المرغوب فيها ، مما قد يؤدي إلى تباطؤ الأداء. تعد القطاعات التالفة وملفات النظام الفاسدة أيضًا من العوامل الرئيسية في الأداء البطيء.
اتصال USB غير صحيح: تأكد من أن محرك أقراص USB متصل بشكل صحيح بمنفذ USB وأنه غير تالف. يمكن أن يؤدي الاتصال الضعيف إلى سرعات نقل أبطأ للبيانات وفقدان البيانات أثناء النقل. تأكد من توصيل جهاز USB بمنفذ USB بشكل صحيح.
يعمل الكمبيوتر بإصدار قديم من Windows: سبب آخر لسرعات النقل المنخفضة هو عدم تحديث نظام التشغيل. أولاً ، تحقق من تحديثات Windows باستخدام شريط البحث على سطح المكتب. سوف يقوم بالمسح لبضع دقائق ويخبرك إذا كانت التحديثات متاحة. في حالة ظهور التحديثات ، قم بتثبيتها وإعادة تشغيل جهاز الكمبيوتر الخاص بك للحصول على أقصى سرعة.
لإصلاح سرعات نقل USB 3.0 البطيئة
تحديث أبريل 2024:
يمكنك الآن منع مشاكل الكمبيوتر باستخدام هذه الأداة ، مثل حمايتك من فقدان الملفات والبرامج الضارة. بالإضافة إلى أنها طريقة رائعة لتحسين جهاز الكمبيوتر الخاص بك لتحقيق أقصى أداء. يعمل البرنامج على إصلاح الأخطاء الشائعة التي قد تحدث على أنظمة Windows بسهولة - لا حاجة لساعات من استكشاف الأخطاء وإصلاحها عندما يكون لديك الحل الأمثل في متناول يدك:
- الخطوة 1: تنزيل أداة إصلاح أجهزة الكمبيوتر ومحسنها (Windows 10 ، 8 ، 7 ، XP ، Vista - Microsoft Gold Certified).
- الخطوة 2: انقر فوق "بدء المسح الضوئي"للعثور على مشاكل تسجيل Windows التي قد تسبب مشاكل في الكمبيوتر.
- الخطوة 3: انقر فوق "إصلاح الكل"لإصلاح جميع القضايا.
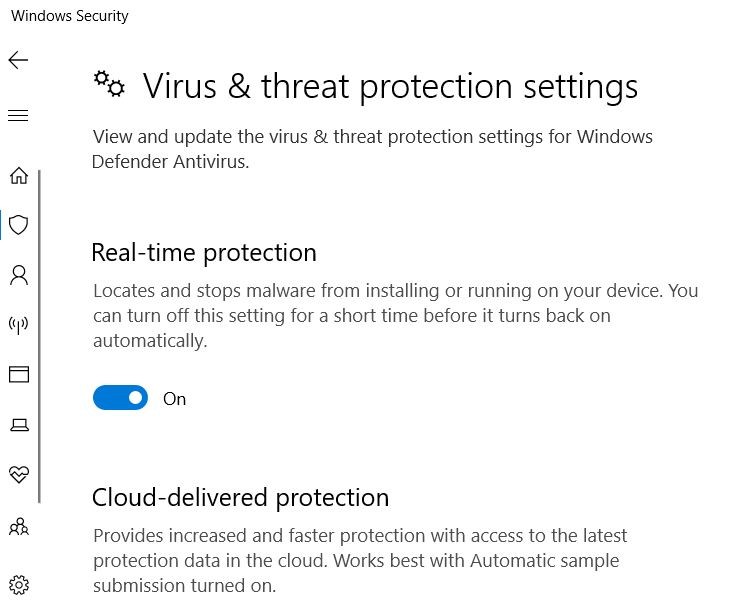
تعطيل أمن ويندوز
- أولاً ، اضغط على مجموعة مفاتيح Windows + S.
- أدخل أمان Windows كمصطلح البحث في مربع النص.
- انقر فوق Windows Security لفتح نافذة لهذا التطبيق.
- انقر فوق زر الدرع الموجود على يسار أمان Windows.
- انقر فوق إدارة الإعدادات لفتح هذا الخيار.
- من هناك ، قم بإلغاء تحديد خيارات الحماية في الوقت الفعلي والسحابة.
قم بتشغيل Windows بشكل صحيح
- افتح Run بالضغط على مفتاح Windows + R في نفس الوقت.
- اكتب MSConfig في الحقل Open وانقر فوق OK.
- في علامة التبويب عام ، انقر فوق تحديد التشغيل التلقائي.
- قم بإلغاء تحديد خانة الاختيار تحميل كائنات بدء التشغيل.
- حدد مربعي تحميل خدمات النظام واستخدام إعدادات تكوين التمهيد الأصلي.
- في علامة التبويب الخدمات ، حدد خانة الاختيار إخفاء جميع خدمات Microsoft.
- انقر فوق الزر Disable All لتعطيل خدمات الجهات الخارجية المدرجة.
- انقر فوق خيارات "تطبيق" و "موافق".
- ثم في مربع الحوار الذي يفتح ، انقر فوق إعادة التشغيل.
اختر أفضل خيار أداء لمحرك أقراص فلاش USB
- أولاً ، أدخل محرك أقراص USB المحمول في إحدى فتحات USB 3.0 على جهاز الكمبيوتر الخاص بك.
- افتح نافذة إدارة الأجهزة.
- انقر نقرًا مزدوجًا فوق فئة "محركات الأقراص الثابتة".
- انقر بزر الماوس الأيمن على قائمة محرك USB 3.0 وحدد خصائص.
- حدد علامة التبويب السياسات.
- من هناك ، حدد "أفضل أداء".
- انقر على زر موافق.
أعد تثبيت برنامج تشغيل وحدة تحكم USB 3.0
- أولاً ، انقر بزر الماوس الأيمن على زر ابدأ في Windows 10 وحدد إدارة الأجهزة.
- ثم انقر فوق Universal Serial Bus Controllers لفتح النافذة.
- انقر بزر الماوس الأيمن فوق وحدة تحكم USB 3.0 وحدد إلغاء تثبيت الجهاز.
- ثم أعد تشغيل Windows 10 ، والذي يجب أن يعيد تثبيت برنامج تشغيل وحدة تحكم USB 3.0 تلقائيًا.
- يمكنك أيضًا النقر فوق خيار التحقق من تغييرات الأجهزة في إدارة الأجهزة لإعادة تثبيت برامج التشغيل.
نصيحة الخبراء: تقوم أداة الإصلاح هذه بفحص المستودعات واستبدال الملفات التالفة أو المفقودة إذا لم تنجح أي من هذه الطرق. إنه يعمل بشكل جيد في معظم الحالات التي تكون فيها المشكلة بسبب تلف النظام. ستعمل هذه الأداة أيضًا على تحسين نظامك لتحقيق أقصى قدر من الأداء. يمكن تنزيله بواسطة بالضغط هنا
الأسئلة المتكررة
كيف يمكنني إصلاح سرعة نقل USB 3.0 بطيئة؟
- قم بتحديث برنامج تشغيل جهاز USB.
- أعد تثبيت برنامج تشغيل وحدة تحكم USB 3.0.
- تعطيل أمان Windows.
- حدد خيار "أفضل أداء" لمحرك أقراص USB.
- أعد تشغيل Windows.
- قم بتحويل محرك أقراص USB FAT32 إلى NTFS.
ما مدى سرعة نقل USB 3.0؟
يحتوي USB 3.0 على معدل نقل بيانات نظري يبلغ 4.8 جيجابت في الثانية (600 ميجابت في الثانية) مقابل 480 ميجابت في الثانية (60 ميجابت في الثانية) ، وهو تحسن بمقدار 10 أضعاف. يبلغ معدل النقل المستدام (في العالم الحقيقي) لمحركات الأقراص الثابتة الخارجية حوالي 85 ميجابت في الثانية لـ USB 3.0 وحوالي 22 ميجابت في الثانية لـ USB 2.0 ، وهو أسرع بنحو 5 مرات ، ولكنه لا يزال يمثل تحسنًا كبيرًا في معدل النقل.
لماذا سرعة نقل USB الخاصة بي بطيئة جدًا؟
بشكل عام ، تكون سرعات نقل USB أبطأ إذا كانت لديك المشكلات التالية: مصدر طاقة غير مستقر في منفذ USB. تعمل القطاعات المعيبة على إبطاء USB. يتباطأ نظام ملفات USB عند نقل الملفات الكبيرة.
كيف يمكنني جعل USB 3.0 الخاص بي أسرع؟
قم بتوسيع "محركات الأقراص" في "إدارة الأجهزة" وابحث عن جهاز USB الخاص بك ، وانقر بزر الماوس الأيمن على جهاز USB أو محرك الأقراص الثابتة ، وحدد "خصائص". انتقل إلى علامة التبويب "السياسات" وحدد "أفضل أداء" ، وانقر على "موافق" للتأكد من أنك تريد تحسين سرعة نقل بيانات USB وتحسينها.


