تحديث 2024 أبريل: توقف عن تلقي رسائل الخطأ وإبطاء نظامك باستخدام أداة التحسين الخاصة بنا. احصل عليه الآن من الرابط التالي
- تحميل وتثبيت أداة الإصلاح هنا.
- دعها تفحص جهاز الكمبيوتر الخاص بك.
- الأداة بعد ذلك إصلاح جهاز الكمبيوتر الخاص بك.
يحصل بعض مستخدمي Steam على رمز الخطأ 2 عند محاولة تشغيل لعبة معينة أو تحميل محتوى المستخدم على النظام الأساسي. يبدو أن هذه المشكلة أكثر شيوعًا في الألعاب التجريبية أو في الألعاب التي تدعم التعديلات.

اتضح أن الأسباب المختلفة يمكن أن تؤدي إلى رمز الخطأ هذا. فيما يلي قائمة بالمجرمين المحتملين الذين قد يكونون مسؤولين عن رمز الخطأ هذا:
- مشكلة في خادم Steam
- قيود على الوصول إلى مكتبة عائلة Steam
- مشكلة نزاهة اللعبة
- مجموعة المستخدمين غير موجودة في علامة التبويب "التفويض" في "عام".
- خادم التمهيد غير صحيح
- يمنع برامج مكافحة الفيروسات من طرف ثالث
- تحديث بنية Windows الأساسية غير مثبت
- تلف ملف أثناء تثبيت Steam
استعادة ملفات Steam التالفة
قد تتدهور ملفات Steam بمرور الوقت. جرب ما يلي لاستعادة ملفات Steam الخاصة بك.
لإصلاح هذا الخطأ ، اتبع الخطوات التالية:
- أوقف البخار
- انتقل إلى دليل تثبيت Steam. (بشكل افتراضي C: \ Program Files \ Steam.)
- احذف كل شيء في هذا الدليل باستثناء الدليل التالي:
- steam.exe
- دليل Steamapps (يتم تخزين جميع ملفات ألعاب Steam هنا).
- أعد تشغيل Steam للتحقق من المشكلة.
قم بتغيير منطقة التنزيل الخاصة بك
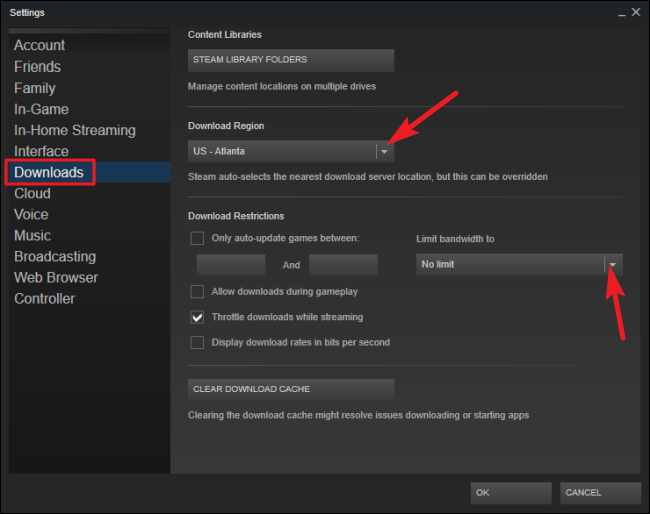
حاول تغيير منطقة التمهيد لمعرفة ما إذا كانت تؤثر على المشكلة:
- تشغيل البخار
- انتقل إلى Steam> الإعدادات> علامة التبويب التنزيلات.
- في قسم التنزيلات ، حدد منطقة أخرى ، لكنها قريبة نسبيًا منها.
- حاول مرة أخرى لبدء اللعبة أو تثبيتها.
تحقق من وجود مشاكل مع الخادم
قبل إجراء أي إصلاحات محتملة أخرى مذكورة أدناه ، يجب عليك أولاً التأكد من أن Steam ليس حاليًا إصلاح مشكلة الخادم يؤثر على اتصالك بخادم اللعبة.
في هذه الحالة ، يجب عليك أولاً التحقق من حالة Steam الحالية. هناك عدة طرق للقيام بذلك. ومع ذلك ، فإن الطريقة الأكثر فاعلية للقيام بذلك هي استخدام موقع ويب تابع لجهة خارجية ، مثل SteamStat.us ، لمعرفة ما إذا كانت هناك أية مشكلات في الخادم حاليًا.
تُعلمك هذه الخدمة إذا كانت هناك أية مكونات أو خوادم إقليمية تواجه مشكلات حاليًا.
إذا لم يحدد بحثك الأخير أيًا المشاكل الرئيسية مع خادم Steam، يمكنك أن تستنتج أن المشكلة مرتبطة بشيء محلي.
تحديث أبريل 2024:
يمكنك الآن منع مشاكل الكمبيوتر باستخدام هذه الأداة ، مثل حمايتك من فقدان الملفات والبرامج الضارة. بالإضافة إلى أنها طريقة رائعة لتحسين جهاز الكمبيوتر الخاص بك لتحقيق أقصى أداء. يعمل البرنامج على إصلاح الأخطاء الشائعة التي قد تحدث على أنظمة Windows بسهولة - لا حاجة لساعات من استكشاف الأخطاء وإصلاحها عندما يكون لديك الحل الأمثل في متناول يدك:
- الخطوة 1: تنزيل أداة إصلاح أجهزة الكمبيوتر ومحسنها (Windows 10 ، 8 ، 7 ، XP ، Vista - Microsoft Gold Certified).
- الخطوة 2: انقر فوق "بدء المسح الضوئي"للعثور على مشاكل تسجيل Windows التي قد تسبب مشاكل في الكمبيوتر.
- الخطوة 3: انقر فوق "إصلاح الكل"لإصلاح جميع القضايا.
لا تدع برنامج مكافحة الفيروسات الخاص بك يمنع Steam
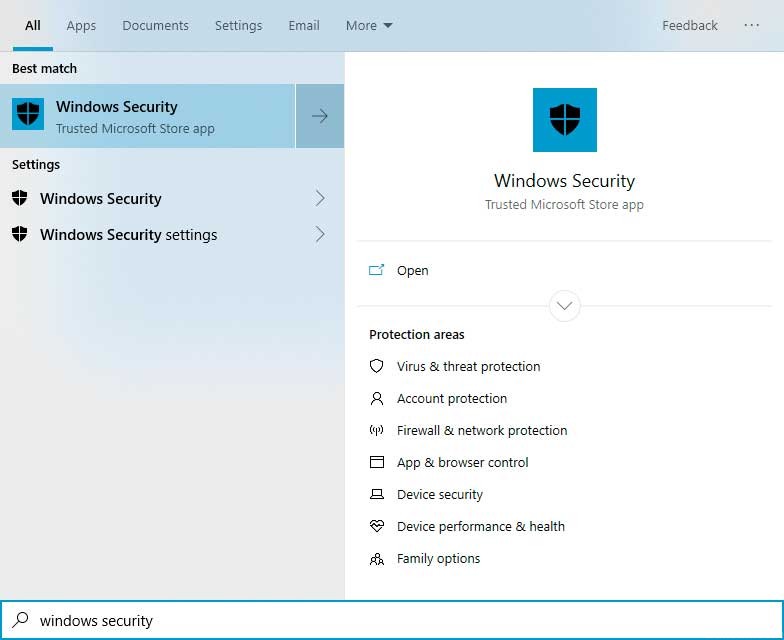
كما ذكرنا سابقًا ، قد يرى برنامج مكافحة الفيروسات نشاط Steam على أنه مشبوه ويمنع العملاء من الوصول إلى البنية الأساسية للشبكة. هذا أمر مزعج تمامًا ، ولكن يمكنك بسهولة التخلص من المشكلة عن طريق إيقاف تشغيل أداة الأمان. في الواقع ، نجح تعطيل البرنامج للعديد من اللاعبين.
ومع ذلك ، لا نوصي بتعطيل أمان النظام. من خلال القيام بذلك ، فأنت في خطر ، خاصة إذا كان نظامك على اتصال ببرامج ضارة تنتشر في كل مكان هذه الأيام. أفضل ما يمكنك فعله هو إضافة Steam كاستثناء ، لأنك متأكد من أنه برنامج شرعي.
إذا قمت بإضافة عميل كاستثناء ، فسيخبر برنامج مكافحة الفيروسات بعدم حظره. ومع ذلك ، تعتمد وظيفة الاستثناء على برامج مكافحة الفيروسات. بالنسبة للبعض يطلق عليه "استثناء" ، وبالنسبة للآخرين يطلق عليه "استثناء". قد يكون لمكافحة الفيروسات اسم مختلف للوظيفة. إذا كنت لا تعرف كيفية العثور عليه ، فسيقودك بحث بسيط على الإنترنت إلى دليل يوجهك خلال العملية.
ومع ذلك ، إذا كنت تستخدم Windows Security Suite كبرنامج حماية أساسي ، فلن تحتاج إلى البحث في الإنترنت. سيوضح لك الدليل التالي ما يجب القيام به:
- على جهاز كمبيوتر يعمل بنظام Windows 10 ، انتقل إلى الجانب الأيمن من شريط المهام.
- انقر على الشريط الأبيض. إذا لم تتمكن من رؤية الرمز ، فانقر فوق السهم إظهار الأيقونات المخفية لسحب شريط المهام لأعلى ، ثم انقر فوق الرمز.
- بعد فتح أمان Windows ، انقر فوق لوحة الحماية من الفيروسات والتهديدات.
- بمجرد وصولك إلى واجهة مستخدم برنامج الحماية من الفيروسات والحماية من التهديدات ، قم بالتمرير لأسفل وفي قسم "إعدادات الحماية من الفيروسات والتهديدات" ، انقر فوق "إدارة الإعدادات".
- في واجهة مستخدم إعدادات الحماية من الفيروسات والتهديدات ، قم بالتمرير لأسفل وتحت "استثناءات" انقر فوق "إضافة أو إزالة استثناءات".
- عندما تظهر صفحة "استثناءات" ، انقر فوق رمز "إضافة استثناء" ثم حدد "مجلدات" في قائمة السياق.
- في مربع الحوار "تحديد مجلد" ، انتقل إلى المجلد حيث قمت بتثبيت Steam ، وحدد مجلد Steam وانقر على "تحديد مجلد".
- الآن ابدأ العميل وابحث عن المشكلة.
تعطيل وصول الأسرة
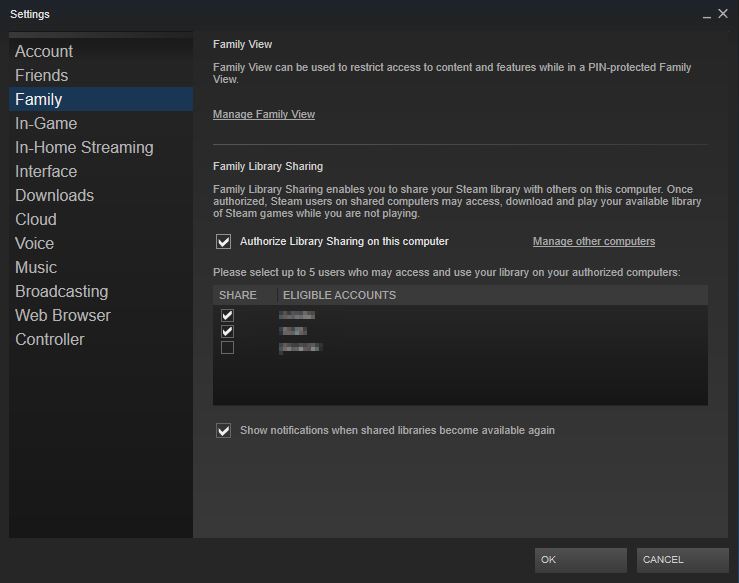
أبلغ العديد من المستخدمين أنهم واجهوا رمز خطأ Steam 2 عندما قاموا بتمكين ميزة وصول العائلة وحاولوا تحميل المحتوى إلى خادم ورشة العمل. مع وضع ذلك في الاعتبار ، نوصي بتعطيل وصول العائلة على النحو التالي:
- قم بتشغيل Steam وانتقل إلى صفحة الإعدادات.
- ثم حدد العائلة من القائمة اليسرى.
- في قسم "وصول العائلة" ، قم بإلغاء تحديد "السماح بمشاركة المكتبة على هذا الكمبيوتر" وانقر فوق "موافق".
- أعد تشغيل Steam الآن ومعرفة ما إذا كان الخطأ قد تم إصلاحه.
نصيحة الخبراء: تقوم أداة الإصلاح هذه بفحص المستودعات واستبدال الملفات التالفة أو المفقودة إذا لم تنجح أي من هذه الطرق. إنه يعمل بشكل جيد في معظم الحالات التي تكون فيها المشكلة بسبب تلف النظام. ستعمل هذه الأداة أيضًا على تحسين نظامك لتحقيق أقصى قدر من الأداء. يمكن تنزيله بواسطة بالضغط هنا

CCNA، Web Developer، PC Troubleshooter
أنا متحمس للكمبيوتر وممارس تكنولوجيا المعلومات. لدي سنوات من الخبرة ورائي في برمجة الكمبيوتر واستكشاف الأخطاء وإصلاحها وإصلاح الأجهزة. أنا متخصص في تطوير المواقع وتصميم قواعد البيانات. لدي أيضًا شهادة CCNA لتصميم الشبكات واستكشاف الأخطاء وإصلاحها.

