تحديث 2024 أبريل: توقف عن تلقي رسائل الخطأ وإبطاء نظامك باستخدام أداة التحسين الخاصة بنا. احصل عليه الآن من الرابط التالي
- تحميل وتثبيت أداة الإصلاح هنا.
- دعها تفحص جهاز الكمبيوتر الخاص بك.
- الأداة بعد ذلك إصلاح جهاز الكمبيوتر الخاص بك.
يمكن أن تحدث مشكلات عند محاولة تشغيل مقاطع الفيديو ذات المحتوى المحمي في تطبيقات Microsoft Store. أحد هذه الأخطاء هو 0xc00d002f. قد تحدث هذه المشكلة بسبب مشاكل في برنامج تشغيل الصوت أو الفيديو على جهاز الكمبيوتر الخاص بك.
لديه رسالة الخطأ هذه:
"تمت مصادفة بيانات غير صالحة أو تالفة (0xC00D002F)"
قد يكون هناك العديد من العوامل وراء هذا الخطأ ، بما في ذلك إدخالات التمهيد الزائدة ، وأخطاء التسجيل ، وانحدار الأجهزة / ذاكرة الوصول العشوائي ، والملفات المجزأة ، وعمليات تثبيت البرامج غير الضرورية ، وما إلى ذلك.
ستفعل عادة الاستخدام الجيدة الكثير للحفاظ على استقرار جهاز الكمبيوتر الخاص بك. بينما يتلقى جهاز الكمبيوتر الخاص بك أخطاء مثل "0xC00D002F" ، ستكتشف طرقًا عديدة لإيقافه على الإنترنت ، لكن بعضها يتطلب معرفة مهنية أو عملية صعبة ، وهناك العديد من الحلول الشائعة البسيطة ، ولكن في بعض الأحيان لا يمكن حل مشاكلك.
تعديل التسجيل

يحتوي هذا القسم أو الطريقة أو المهمة على خطوات تشرح كيفية تغيير السجل. ومع ذلك ، يمكن أن تحدث مشكلات خطيرة في حالة تغيير السجل بطريقة غير صحيحة. تأكد من اتباع هذه الخطوات بعناية. لمزيد من الحماية ، احفظ السجل قبل تغييره. يمكنك بعد ذلك استعادة السجل في حالة حدوث مشكلة.
تحديث أبريل 2024:
يمكنك الآن منع مشاكل الكمبيوتر باستخدام هذه الأداة ، مثل حمايتك من فقدان الملفات والبرامج الضارة. بالإضافة إلى أنها طريقة رائعة لتحسين جهاز الكمبيوتر الخاص بك لتحقيق أقصى أداء. يعمل البرنامج على إصلاح الأخطاء الشائعة التي قد تحدث على أنظمة Windows بسهولة - لا حاجة لساعات من استكشاف الأخطاء وإصلاحها عندما يكون لديك الحل الأمثل في متناول يدك:
- الخطوة 1: تنزيل أداة إصلاح أجهزة الكمبيوتر ومحسنها (Windows 10 ، 8 ، 7 ، XP ، Vista - Microsoft Gold Certified).
- الخطوة 2: انقر فوق "بدء المسح الضوئي"للعثور على مشاكل تسجيل Windows التي قد تسبب مشاكل في الكمبيوتر.
- الخطوة 3: انقر فوق "إصلاح الكل"لإصلاح جميع القضايا.
ا. اضغط على زر Windows + R
ب. أدخل "رجديت" في الحقل.
ج. حدد موقع المفتاح أو المفتاح الفرعي الذي تريد حفظه وانقر فوقه.
د. انقر فوق قائمة "ملف" ، ثم انقر فوق "تصدير".
ه. في الحقل "حفظ باسم" ، حدد الموقع الذي تريد حفظ النسخة الاحتياطية فيه ، ثم أدخل اسمًا لملف النسخة الاحتياطية في حقل "اسم الملف".
F. انقر فوق حفظ.
تثبيت برامج الترميز اللازمة.
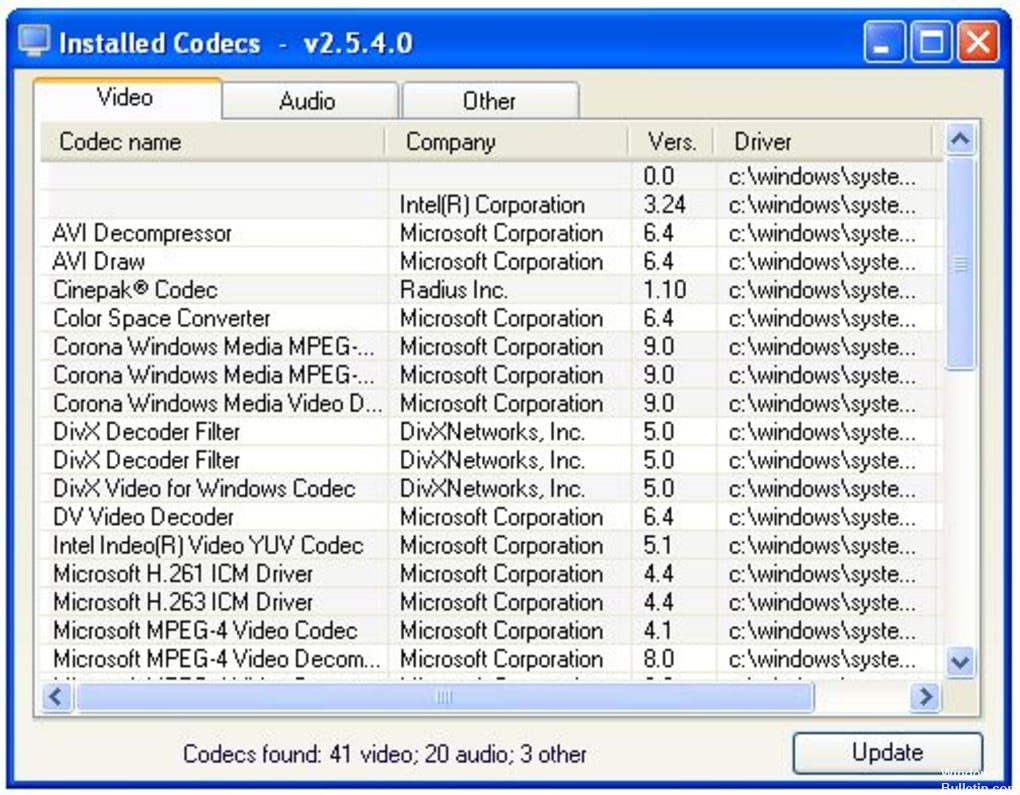
كما ذكرنا أعلاه ، تعتمد ملفات mp4 على أكواد مختلفة لتعمل بشكل صحيح ، وإذا لم يكن لديك برامج الترميز هذه مثبتة ، فلن تتمكن من قراءة ملفات mp4 على جهاز الكمبيوتر الذي يعمل بنظام Windows 10. لحل هذه المشكلة ، يوصى بتنزيل حزمة برامج الترميز وتثبيتها على جهاز الكمبيوتر الخاص بك.
إحدى حزم الترميز الأكثر استخدامًا هي حزمة الترميز K-Lite ، والتي يمكنك تنزيلها من هنا. إذا كنت تريد استخدام حزمة برامج ترميز أخرى ، فأنت مدعو للقيام بذلك. بمجرد تنزيل برامج الترميز الضرورية وتثبيتها ، يجب أن تعمل ملفات MP4 في جميع مشغلات الوسائط بما في ذلك ويندوز ميديا بلاير.
أداء استكشاف الأخطاء وإصلاحها مع مستكشف الأخطاء ومصلحها

اعتمادًا على المستخدمين ، إذا لم تتمكن من تشغيل ملفات MP4 على جهاز الكمبيوتر الخاص بك ، فيجب أن تحاول استكشافها وإصلاحها. يحتوي Windows على آليات مضمنة لاستكشاف الأخطاء وإصلاحها يمكنها حل العديد من المشكلات ، وإذا لم تتمكن من تشغيل ملفات MP4 ، فقد تتمكن من حل المشكلة ببساطة عن طريق القيام باستكشاف الأخطاء وإصلاحها. لكي تفعل هذا، اتبع هذه الخطوات:
- افتح تطبيق الإعدادات بالضغط على Windows + I.
- عند فتح "إعدادات التطبيق" ، انتقل إلى قسم "التحديث والأمان".
- في الجزء الأيمن ، انتقل إلى قسم استكشاف الأخطاء وإصلاحها. في الجزء الأيسر ، حدد تشغيل الفيديو وانقر فوق تشغيل استكشاف الأخطاء وإصلاحها.
نصيحة الخبراء: تقوم أداة الإصلاح هذه بفحص المستودعات واستبدال الملفات التالفة أو المفقودة إذا لم تنجح أي من هذه الطرق. إنه يعمل بشكل جيد في معظم الحالات التي تكون فيها المشكلة بسبب تلف النظام. ستعمل هذه الأداة أيضًا على تحسين نظامك لتحقيق أقصى قدر من الأداء. يمكن تنزيله بواسطة بالضغط هنا

CCNA، Web Developer، PC Troubleshooter
أنا متحمس للكمبيوتر وممارس تكنولوجيا المعلومات. لدي سنوات من الخبرة ورائي في برمجة الكمبيوتر واستكشاف الأخطاء وإصلاحها وإصلاح الأجهزة. أنا متخصص في تطوير المواقع وتصميم قواعد البيانات. لدي أيضًا شهادة CCNA لتصميم الشبكات واستكشاف الأخطاء وإصلاحها.

