تحديث 2024 أبريل: توقف عن تلقي رسائل الخطأ وإبطاء نظامك باستخدام أداة التحسين الخاصة بنا. احصل عليه الآن من الرابط التالي
- تحميل وتثبيت أداة الإصلاح هنا.
- دعها تفحص جهاز الكمبيوتر الخاص بك.
- الأداة بعد ذلك إصلاح جهاز الكمبيوتر الخاص بك.
Uplay عبارة عن منصة برمجية موزعة رقميًا عبر الإنترنت حيث يمكن تنزيل ألعاب الفيديو وتشغيلها باستخدام هذه الأداة. تم تطوير هذه الخدمة بواسطة Ubisoft لتوفير تجربة مستخدم من جانب العميل ، تمامًا مثل الآخرين مثل Steam ، و Riot Games ، و Blizzard Launcher ، و Epic Games ، وما إلى ذلك ، لذلك ، إذا لعبت أيًا من Ubisoft ألعاب على جهاز الكمبيوتر الخاص بك وفي كل مرة ، عند بدء اللعبة ، ستتلقى رسالة خطأ بخصوص الإنجازات. ثم هذا الدليل هو بالنسبة لك. شاركنا هنا الخطوات التي يمكنك اتخاذها لحل المشكلة حيث لا تقوم Uplay بمزامنة الإنجازات.
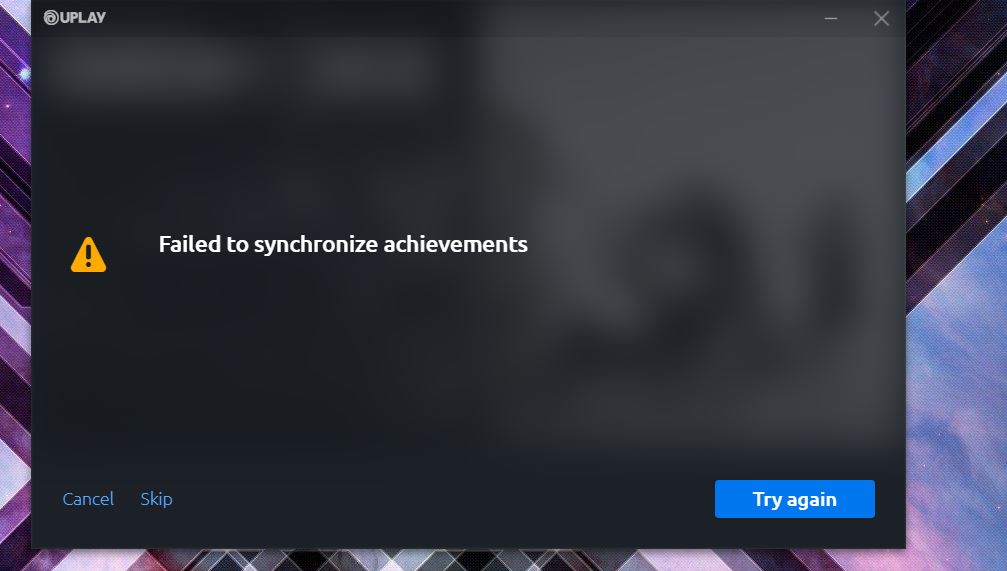
وفقًا للاعبين المتأثرين ، في كل مرة يحاولون فيها فتح لعبة في Uplay ، سيتم عرض إشعار أصفر يفيد بأنه "تعذر مزامنة الإنجازات". في هذه الحالة ، قد يتم عرض جميع الإنجازات المحققة بشكل صحيح ، ولكن قد لا يكون من السهل العثور على بعض الإنجازات الأخيرة لأنها غير متزامنة. لذلك ، إذا كانت لديك أيضًا مشكلة مماثلة ، فتحقق من بعض الحلول الممكنة أدناه.
قم بعمل نسخة احتياطية من مجلد إنجازاتك
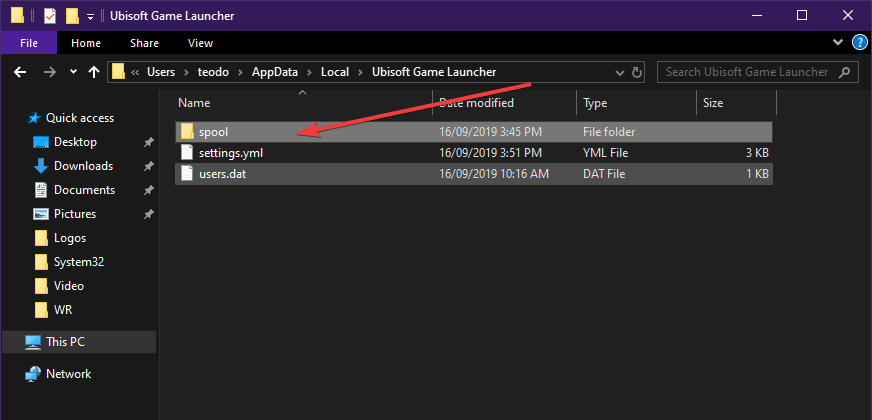
عادةً ما تقوم Uplay بتحميل ملفات الإنجاز لجميع ألعابك على السحابة.
ومع ذلك ، لا يبدو أن هذا هو الحال بالنسبة لجميع الألعاب ، مثل بعض ألعاب Assassin's Creed.
لهذا السبب ، سيتعين عليك القيام بذلك يدويًا.
لأغراض الاختبار ، يجب عليك أولاً إكمال اللعبة ببعض الإنجازات.
الوصول إلى التخزين المحلي لإنجازاتك:
C: \ Users \٪ USER٪ \ AppData \ Local \ Ubisoft Game Launcher \ spool \٪ manynumbers٪
بعد ذلك ، كل ما عليك فعله هو إلغاء تثبيت Uplay ولعبتك وإعادة تثبيتهما:
تحديث أبريل 2024:
يمكنك الآن منع مشاكل الكمبيوتر باستخدام هذه الأداة ، مثل حمايتك من فقدان الملفات والبرامج الضارة. بالإضافة إلى أنها طريقة رائعة لتحسين جهاز الكمبيوتر الخاص بك لتحقيق أقصى أداء. يعمل البرنامج على إصلاح الأخطاء الشائعة التي قد تحدث على أنظمة Windows بسهولة - لا حاجة لساعات من استكشاف الأخطاء وإصلاحها عندما يكون لديك الحل الأمثل في متناول يدك:
- الخطوة 1: تنزيل أداة إصلاح أجهزة الكمبيوتر ومحسنها (Windows 10 ، 8 ، 7 ، XP ، Vista - Microsoft Gold Certified).
- الخطوة 2: انقر فوق "بدء المسح الضوئي"للعثور على مشاكل تسجيل Windows التي قد تسبب مشاكل في الكمبيوتر.
- الخطوة 3: انقر فوق "إصلاح الكل"لإصلاح جميع القضايا.
- اضغط على Windows + R.
- أدخل appwiz.cpl
- انقر بزر الماوس الأيمن على إدخال Uplay
- حدد إلغاء التثبيت / التغيير
- انقر بزر الماوس الأيمن على دخول اللعبة
- حدد إلغاء التثبيت / التغيير
- سيؤدي إلغاء تثبيت Uplay إلى إزالة مجلد Ubisoft Game Launcher.
عند إعادة تثبيت Uplay ، ستجد أنه تم إلغاء العديد من الإنجازات. ومع ذلك ، إذا قمت أيضًا باستعادة ملف .spool ، فسيتم إعادة تعيين حالات النجاح.
إعادة تعيين حالة الإنترنت لعميل Uplay

خطأ في الاتصال / البرنامج بين خادم Uplay وعميل الكمبيوتر الشخصي قد يسبب الخطأ المشار إليه. يمكن حل هذه المشكلة عن طريق تعطيل عميل Uplay ثم إعادته إلى وضع الاتصال بالإنترنت.
- قم بتشغيل عميل Uplay وانقر فوق زر القائمة (أعلى اليسار).
- الآن انقر فوق Go Offline وانتظر بضع دقائق.
- ثم اتصل بالإنترنت (قد تحتاج إلى إدخال اسم المستخدم وكلمة المرور الخاصين بك) ومعرفة ما إذا كان قد تم حل المشكلة.
أغلق العمليات المتعلقة بـ Uplay عبر مدير المهام.
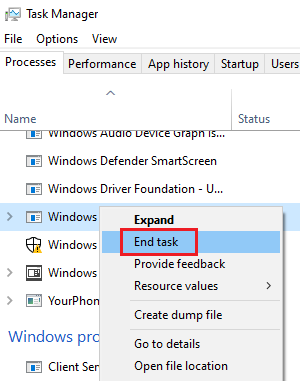
يمكن أن تكون المشكلة ناتجة عن تعليق عملية Uplay ، والتي يمكن إصلاحها بحل بسيط وفعال: قتل جميع العمليات المرتبطة بـ Uplay ثم إعادة تشغيلها.
- انقر بزر الماوس الأيمن فوق زر Windows ، ثم حدد "إدارة المهام" من القائمة التي تظهر.
- حدد الآن عملية Uplay / Ubisoft وانقر فوق إنهاء المهمة. كرر نفس العملية لجميع العمليات المتعلقة بـ Uplay / Ubisoft. إذا كنت تستخدم إصدار Steam ، فقم أيضًا بإلغاء تثبيت أي عمليات متعلقة بـ Steam.
- ثم قم بتشغيل Uplay / Ubisoft ومعرفة ما إذا كان قد تم حل الخطأ.
- إذا لم يكن الأمر كذلك ، فأعد تشغيل الكمبيوتر ومعرفة ما إذا كان Uplay يعمل بشكل صحيح.
نصيحة الخبراء: تقوم أداة الإصلاح هذه بفحص المستودعات واستبدال الملفات التالفة أو المفقودة إذا لم تنجح أي من هذه الطرق. إنه يعمل بشكل جيد في معظم الحالات التي تكون فيها المشكلة بسبب تلف النظام. ستعمل هذه الأداة أيضًا على تحسين نظامك لتحقيق أقصى قدر من الأداء. يمكن تنزيله بواسطة بالضغط هنا

CCNA، Web Developer، PC Troubleshooter
أنا متحمس للكمبيوتر وممارس تكنولوجيا المعلومات. لدي سنوات من الخبرة ورائي في برمجة الكمبيوتر واستكشاف الأخطاء وإصلاحها وإصلاح الأجهزة. أنا متخصص في تطوير المواقع وتصميم قواعد البيانات. لدي أيضًا شهادة CCNA لتصميم الشبكات واستكشاف الأخطاء وإصلاحها.

