تحديث 2024 أبريل: توقف عن تلقي رسائل الخطأ وإبطاء نظامك باستخدام أداة التحسين الخاصة بنا. احصل عليه الآن من الرابط التالي
- تحميل وتثبيت أداة الإصلاح هنا.
- دعها تفحص جهاز الكمبيوتر الخاص بك.
- الأداة بعد ذلك إصلاح جهاز الكمبيوتر الخاص بك.
هناك العديد من الأشياء المزعجة التي يمكن أن تحدث عند تثبيت Windows ، ولكن أحد أكثر الأخطاء المزعجة هو ملف تعريف المستخدم التالف.
إذا تلقيت رسالة خطأ تشير إلى أن ملف تعريف المستخدم الخاص بك تالف ، فإن الحل هو إنشاء مستخدم جديد ونسخ ملفات المستخدم الحالي إلى الحساب الجديد.
سبب هذا الخطأ
يُعرف هذا الخطأ بسبب أحد الأسباب التالية:
السبب 1: ملف تعريف المستخدم تالف أو مفقود ...
قد يتسبب فشل تحديثات Windows أو تحديثات Windows التلقائية التي تتضمن تحديث ملفات النظام الهامة (خاصة تثبيتات حزمة الخدمة) التي تقوم بتحديث ملف تعريف المستخدم في حدوث هذا الخطأ.
السبب 2: يتأثر تكامل نظام الملفات
قد يتلف نظام ملفات محرك الأقراص الثابتة بسبب أخطاء الكتابة أو انقطاع التيار الكهربائي أو هجمات الفيروسات. إذا حدث هذا ، فلن يتمكن نظام التشغيل من تحميل ملف تعريف المستخدم بشكل صحيح عند بدء التشغيل وإيقاف عملية التحميل.
النسخ الاحتياطي للسجل
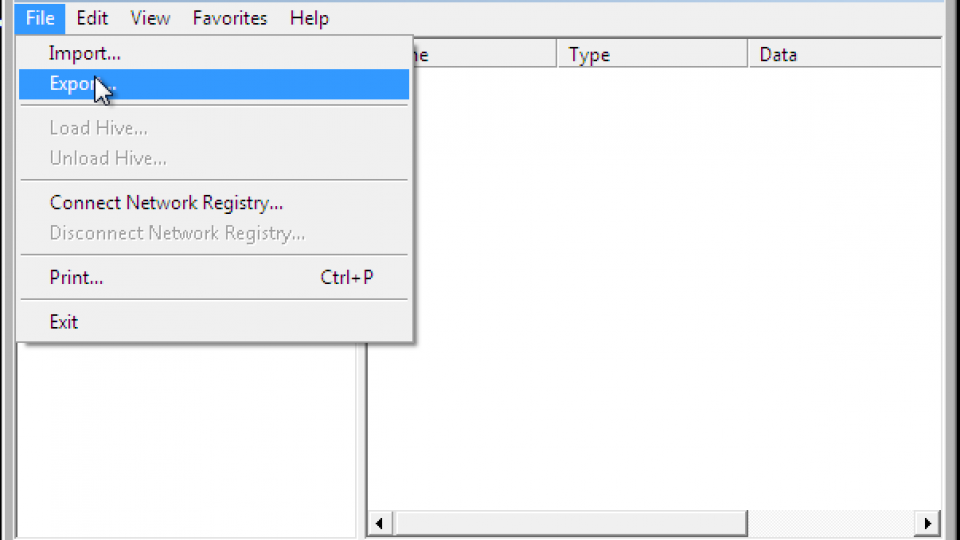
مهمتك الأولى هي عمل نسخة احتياطية من السجل لحماية جهاز الكمبيوتر الخاص بك في حالة فشل الخطوات التالية. لحسن الحظ ، هذه مهمة سهلة ولا تحتاج إلى أن تكون قادرًا على التمهيد في نظام التشغيل الكامل. أعد تشغيل الكمبيوتر واضغط على F8 بعد شاشة BIOS POST لإظهار قائمة التمهيد. حدد الوضع الآمن من القائمة.
دع جهاز الكمبيوتر الخاص بك التمهيد. قد تحتاج إلى إدخال اسم المستخدم وكلمة المرور لتسجيل الدخول إلى سطح المكتب في الوضع الآمن. عادةً ، يمكنك عمل نسخة احتياطية من السجل عن طريق إنشاء نقطة استعادة للنظام ، لكن لا يمكنك القيام بذلك في الوضع الآمن. بدلاً من ذلك ، انقر فوق ابدأ ، اكتب Regedit ، ثم اضغط على Enter. في "محرر التسجيل" ، انقر فوق "ملف" ، "تصدير" ، وحدد الموقع الذي تريد حفظ النسخة الاحتياطية به ، واكتب اسمًا ، ثم انقر فوق "حفظ".
تحديث أبريل 2024:
يمكنك الآن منع مشاكل الكمبيوتر باستخدام هذه الأداة ، مثل حمايتك من فقدان الملفات والبرامج الضارة. بالإضافة إلى أنها طريقة رائعة لتحسين جهاز الكمبيوتر الخاص بك لتحقيق أقصى أداء. يعمل البرنامج على إصلاح الأخطاء الشائعة التي قد تحدث على أنظمة Windows بسهولة - لا حاجة لساعات من استكشاف الأخطاء وإصلاحها عندما يكون لديك الحل الأمثل في متناول يدك:
- الخطوة 1: تنزيل أداة إصلاح أجهزة الكمبيوتر ومحسنها (Windows 10 ، 8 ، 7 ، XP ، Vista - Microsoft Gold Certified).
- الخطوة 2: انقر فوق "بدء المسح الضوئي"للعثور على مشاكل تسجيل Windows التي قد تسبب مشاكل في الكمبيوتر.
- الخطوة 3: انقر فوق "إصلاح الكل"لإصلاح جميع القضايا.
إذا كان لجهاز الكمبيوتر الخاص بك حساب مسؤول ثاني يمكنك الوصول إليه ، يمكنك بسهولة عمل نسخة احتياطية من السجل عن طريق البدء في Windows وإنشاء نقطة استعادة نظام جديدة. انقر فوق ابدأ ، وانقر بزر الماوس الأيمن فوق الكمبيوتر ، ثم حدد خصائص. انقر فوق "حماية النظام" في الجزء الأيمن ، ثم انقر فوق علامة التبويب "حماية النظام" ، ثم انقر فوق "إنشاء". يقوم الكمبيوتر الخاص بك بإنشاء نسخة احتياطية من الملفات الرئيسية والسجل.
استبدال ملف تعريف المستخدم التالف
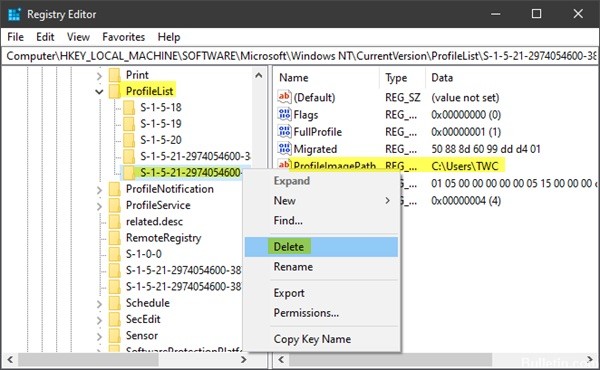
- تسجيل الدخول إلى ويندوز 10 مع حساب المسؤول
- انتقل إلى مجلد "المستخدمون" في محرك الأقراص C:
- اضغط على علامة التبويب "عرض" وتأكد من تمكين عرض الملفات والمجلدات المخفية.
- حدد موقع المجلد باسم الافتراضي وأعد تسميته Default.old.
- ملاحظة: لا تقم بحذف هذا المجلد ، لأنه بمثابة نسخة احتياطية في حالة حدوث خطأ ما.
- إنشاء مجلد آخر باسم الافتراضي
- في المجلد الجديد ، قم بإنشاء مجلدات فرعية بنفس أسماء تلك الموجودة في Default.old تمامًا
- انسخ ملف NTUSER.DAT من حساب الإدارة الخاص بك والصقه في المجلد الافتراضي الجديد.
قم بتثبيت آخر تحديثات نظام التشغيل Windows 10

- اضغط على زر البداية
- انقر فوق الإعدادات
- حدد التحديث والأمان
- حدد "التحقق من وجود تحديثات".
إجبار Windows على استخدام مجلد مختلف
سأحاول حل المشكلة بدلاً من محاولة حلها عن طريق إجبار Windows على استخدام مجلد مختلف لجميع مجلدات ملفات التعريف الجديدة. هذه هي الطريقة التي يعمل بها:
- قم بإنشاء المجلد C: \ NewUsers
- امنح الجميع حقوق الوصول الكامل إلى هذا الملف.
- تعديل ProfileList لقراءة C: \ NewUsers.
- (HKLM \ SOFTWARE \ Microsoft \ window NT \ ProfileList الإصدار الحالي)
- إنشاء حساب مستخدم جديد وتسجيل الدخول تحته.
- احفظ النتيجة هنا. (العديد من الملصقات للأسف تخطي هذه الخطوة ...)
- لا تؤثر الخطوة 3 على الحسابات الحالية. وبالتالي فهي خالية من المخاطر ويمكن إلغاؤها بسهولة.
إذا نجحت هذه الطريقة ، فسيكون لديك مجلدا ملف تعريف ، أحدهما للحسابات الحالية والآخر للحسابات المنشأة حديثًا. إذا لم ينجح الأمر ، فسأختار استعادة المصنع المدمرة.
وفي الختام
إذا فشلت جميع الحلول المذكورة أعلاه ، فمن الأفضل إجراء إعادة تعيين ثابت على نظام التشغيل Windows 10. بينما هذا الإجراء مدمر للغاية ، فإنه يضمن أنك لن تواجه أي أخطاء أخرى في ملف تعريف المستخدم الخاص بك.
أي من هذه الحلول ساعدك بشكل أفضل في حل هذه المشكلة؟ أخبرنا عن طريق ترك رسالة في قسم "التعليقات" أدناه.
نصيحة الخبراء: تقوم أداة الإصلاح هذه بفحص المستودعات واستبدال الملفات التالفة أو المفقودة إذا لم تنجح أي من هذه الطرق. إنه يعمل بشكل جيد في معظم الحالات التي تكون فيها المشكلة بسبب تلف النظام. ستعمل هذه الأداة أيضًا على تحسين نظامك لتحقيق أقصى قدر من الأداء. يمكن تنزيله بواسطة بالضغط هنا

CCNA، Web Developer، PC Troubleshooter
أنا متحمس للكمبيوتر وممارس تكنولوجيا المعلومات. لدي سنوات من الخبرة ورائي في برمجة الكمبيوتر واستكشاف الأخطاء وإصلاحها وإصلاح الأجهزة. أنا متخصص في تطوير المواقع وتصميم قواعد البيانات. لدي أيضًا شهادة CCNA لتصميم الشبكات واستكشاف الأخطاء وإصلاحها.

