تحديث 2024 أبريل: توقف عن تلقي رسائل الخطأ وإبطاء نظامك باستخدام أداة التحسين الخاصة بنا. احصل عليه الآن من الرابط التالي
- تحميل وتثبيت أداة الإصلاح هنا.
- دعها تفحص جهاز الكمبيوتر الخاص بك.
- الأداة بعد ذلك إصلاح جهاز الكمبيوتر الخاص بك.
Bluetooth هي تقنية لاسلكية تسمح لك بتوصيل الأجهزة ببعضها البعض. ضمن Windows 10 ، يمكنك استخدام Bluetooth لتوصيل لوحات المفاتيح والهواتف ومكبرات الصوت وما إلى ذلك. وجد العديد من المستخدمين الذين انتقلوا من نظام التشغيل القديم إلى Windows 10 أن النظام لا يتعرف على أجهزة بلوتوث. إذا لم يعمل بشكل صحيح على جهاز كمبيوتر يعمل بنظام Windows 10 ، فقد تكون هناك عدة أسباب.
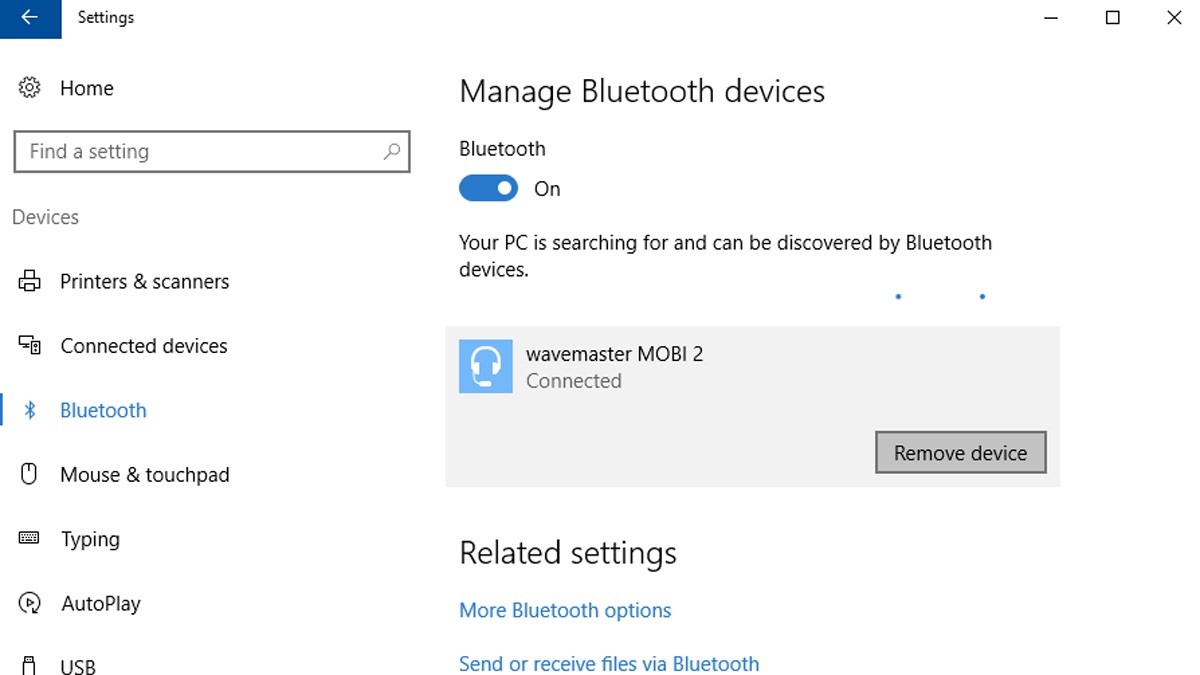
أسباب عدم اكتشاف Bluetooth للأجهزة:
- رمز Bluetooth مفقود أو لا يمكن تمكين Bluetooth أو تعطيله.
- لا يعمل Bluetooth بعد تثبيت تحديث لنظام Windows 10.
- لا تعمل Bluetooth بعد الترقية من Windows 8.1 أو Windows 7 إلى Windows 10.
- لا يظهر Bluetooth في "إدارة الأجهزة" ولا يتم سرد أي أجهزة غير معروفة.
كيفية إصلاح اكتشاف Bluetooth الخاص بك:
إضافة جهاز Bluetooth مرة أخرى
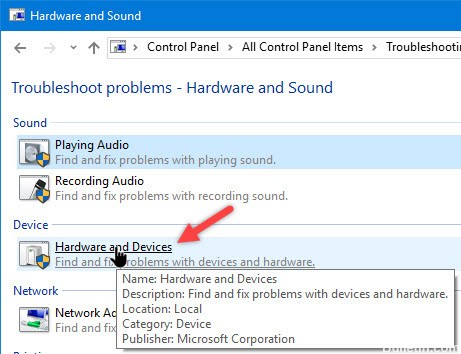
- اضغط على مفتاح Windows + S على لوحة المفاتيح.
- اكتب “Control Panel” (بدون علامات الاقتباس) ، ثم اضغط على Enter.
- انقر فوق الأجهزة والصوت ، ثم حدد الأجهزة.
- تحديد موقع وإزالة الجهاز المعيب.
- يجب الآن النقر فوق "إضافة" لاستعادة الجهاز.
تحديث أبريل 2024:
يمكنك الآن منع مشاكل الكمبيوتر باستخدام هذه الأداة ، مثل حمايتك من فقدان الملفات والبرامج الضارة. بالإضافة إلى أنها طريقة رائعة لتحسين جهاز الكمبيوتر الخاص بك لتحقيق أقصى أداء. يعمل البرنامج على إصلاح الأخطاء الشائعة التي قد تحدث على أنظمة Windows بسهولة - لا حاجة لساعات من استكشاف الأخطاء وإصلاحها عندما يكون لديك الحل الأمثل في متناول يدك:
- الخطوة 1: تنزيل أداة إصلاح أجهزة الكمبيوتر ومحسنها (Windows 10 ، 8 ، 7 ، XP ، Vista - Microsoft Gold Certified).
- الخطوة 2: انقر فوق "بدء المسح الضوئي"للعثور على مشاكل تسجيل Windows التي قد تسبب مشاكل في الكمبيوتر.
- الخطوة 3: انقر فوق "إصلاح الكل"لإصلاح جميع القضايا.
اضبط Bluetooth على تلقائي
- اضغط على أزرار Windows + R.
- أدخل Services.msc واضغط على ENTER.
- ابحث عن خدمة Bluetooth وتحقق من بدء تشغيلها.
- إذا لم تبدأ الخدمة ، انقر بزر الماوس الأيمن فوق الخدمة ثم انقر فوق ابدأ.
- إذا تم تشغيله بالفعل ، فانقر بزر الماوس الأيمن فوق الخدمة وانقر فوق إعادة التشغيل.
- انقر بزر الماوس الأيمن فوق الخدمة مرة أخرى وحدد خصائص. انقر فوق علامة التبويب عام ، واضبط نوع البدء على تلقائي وانقر فوق موافق.
تحديث برامج تشغيل جهاز Bluetooth
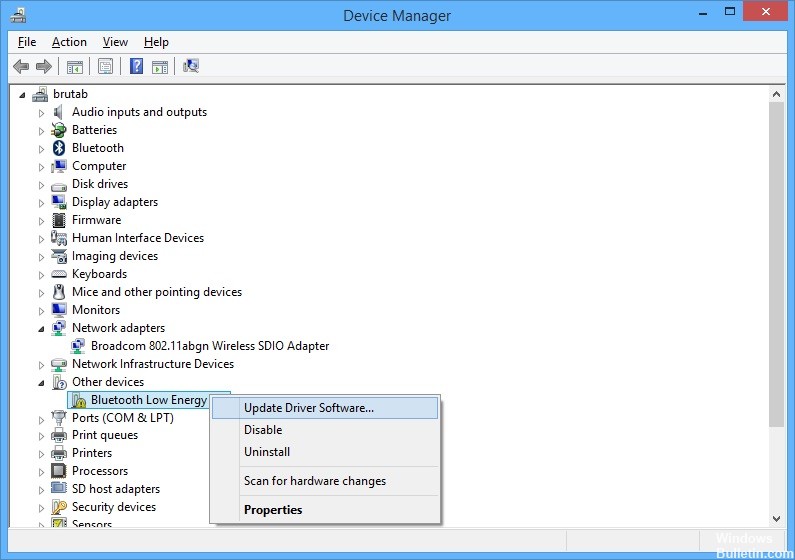
- انقر فوق الزر "ابدأ" ، واكتب إدارة الأجهزة وحددها من قائمة النتائج المتاحة بمجرد النقر فوق أول واحد. يمكنك أيضًا الضغط على مفتاح Windows + R لفتح مربع الحوار "تشغيل".
- في مربع الحوار ، اكتب devmgmt.msc ، ثم انقر فوق "موافق" لتشغيله.
- في منطقة Bluetooth ، يمكنك تحديد جميع العناصر. قم بتنفيذ الخطوات التالية لجميع الأجهزة. انقر بزر الماوس الأيمن على كل إدخال محدد وحدد جهاز إلغاء التثبيت.
- قم بتأكيد جميع مربعات الحوار أو المطالبات التي تطالبك بتأكيد إلغاء تثبيت برنامج التشغيل الحالي وانتظر حتى تكتمل العملية.
- ابحث عن اسم + الشركة المصنعة لجهازك وابحث عن رابط لموقعه الرسمي على الويب. ابحث عن أحدث برامج التشغيل والتنزيلات لجهازك.
- قم بتشغيل الملف الذي قمت بتنزيله للتو واتبع الإرشادات التي تظهر على الشاشة لتثبيت أحدث برامج التشغيل. يمكنك أيضًا الرجوع إلى "إدارة الأجهزة" والنقر فوق "إجراء" في القائمة العليا.
- انقر فوق الخيار "التحقق من تغييرات الأجهزة" للبحث عن الأجهزة بدون سائق وإعادة تثبيتها تلقائيًا.
- تحقق مما إذا كان قد تم حل المشكلة وما إذا كانت لا تزال هناك مشاكل في اتصال Bluetooth!
تمكين خدمة صوت Bluetooth
- اضغط على Win + X في وقت واحد وحدد لوحة التحكم من القائمة. حدد الأجهزة والطابعات.
- ضمن الأجهزة والطابعات ، حدد موقع جهاز مكبر صوت Bluetooth وانقر بزر الماوس الأيمن على الجهاز. انقر فوق "خصائص" وانتقل إلى علامة التبويب "الخدمات".
- حدد Audio Sink ، و Telephony دون اليدين ، والتحكم عن بعد ، ثم انقر فوق تطبيق.
https://support.lenovo.com/ph/en/solutions/ht500004
نصيحة الخبراء: تقوم أداة الإصلاح هذه بفحص المستودعات واستبدال الملفات التالفة أو المفقودة إذا لم تنجح أي من هذه الطرق. إنه يعمل بشكل جيد في معظم الحالات التي تكون فيها المشكلة بسبب تلف النظام. ستعمل هذه الأداة أيضًا على تحسين نظامك لتحقيق أقصى قدر من الأداء. يمكن تنزيله بواسطة بالضغط هنا

CCNA، Web Developer، PC Troubleshooter
أنا متحمس للكمبيوتر وممارس تكنولوجيا المعلومات. لدي سنوات من الخبرة ورائي في برمجة الكمبيوتر واستكشاف الأخطاء وإصلاحها وإصلاح الأجهزة. أنا متخصص في تطوير المواقع وتصميم قواعد البيانات. لدي أيضًا شهادة CCNA لتصميم الشبكات واستكشاف الأخطاء وإصلاحها.

