تحديث 2024 أبريل: توقف عن تلقي رسائل الخطأ وإبطاء نظامك باستخدام أداة التحسين الخاصة بنا. احصل عليه الآن من الرابط التالي
- تحميل وتثبيت أداة الإصلاح هنا.
- دعها تفحص جهاز الكمبيوتر الخاص بك.
- الأداة بعد ذلك إصلاح جهاز الكمبيوتر الخاص بك.
إذا قمت بالترقية إلى Windows 10 وتواجه مشاكل مع قائمة ابدأ ، فإن مشكلة اليوم توضح لك ما يمكنك فعله لمحاولة إصلاح المشكلة إذا كانت قائمة ابدأ في Windows 10 لديك جرايد بعد التحديث ولم يعد يستجيب.
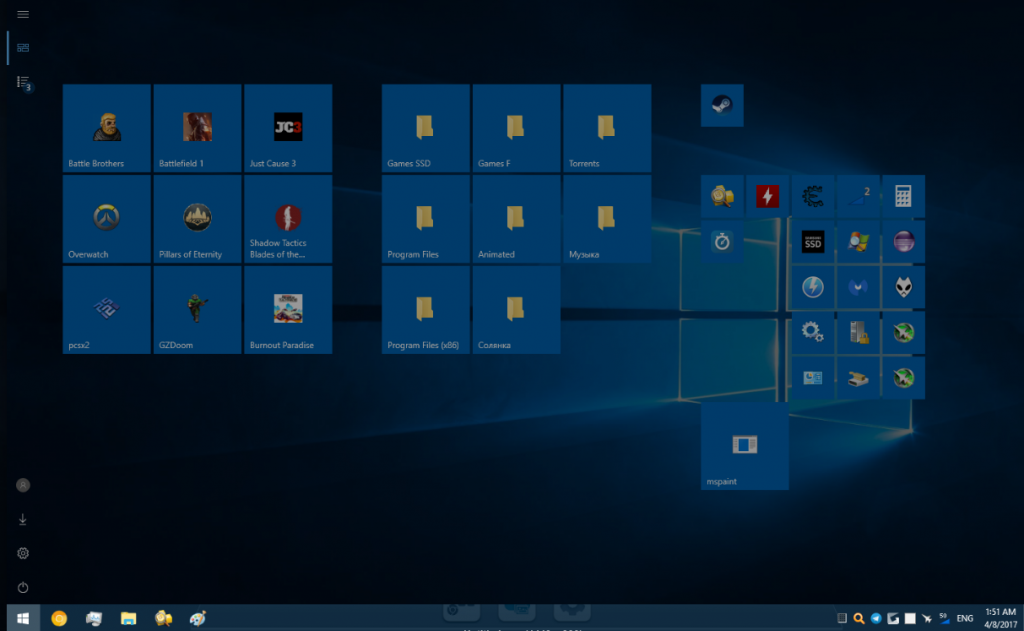
إصلاح المشكلة باستخدام محرر التسجيل
يرجى اتباع هذه الخطوات لتصحيح العناصر الرمادية - الرموز في قائمة البداية:
- انقر فوق الزر "ابدأ".
- في القائمة "ابدأ" ، اكتب regedit في الحقل "تشغيل" أو في الحقل "بحث" واضغط على Enter.
- عندما تتم مطالبتك بواسطة "التحكم في حساب المستخدم" ، انقر فوق "نعم" لفتح "محرر التسجيل".
- انتقل إلى مفتاح رجديت التالي:
HKEY_LOCAL_MACHINE \ SOFTWARE \ مايكروسوفت \ ويندوز \ \ AppModel \ StateChange \ PackageList
- ستجد على الأرجح قائمة بجميع التطبيقات التي تواجهك مشاكل معها.
- إذا حذفت كل هذه المفاتيح ، فستعمل التطبيقات فورًا. التطبيقات نشطة فقط ، يتم تمييزها فقط على أنها معطلة ، بشكل خاطئ في التسجيل.
- أعد تشغيل النوافذ وستعمل التطبيقات.

تحديث أبريل 2024:
يمكنك الآن منع مشاكل الكمبيوتر باستخدام هذه الأداة ، مثل حمايتك من فقدان الملفات والبرامج الضارة. بالإضافة إلى أنها طريقة رائعة لتحسين جهاز الكمبيوتر الخاص بك لتحقيق أقصى أداء. يعمل البرنامج على إصلاح الأخطاء الشائعة التي قد تحدث على أنظمة Windows بسهولة - لا حاجة لساعات من استكشاف الأخطاء وإصلاحها عندما يكون لديك الحل الأمثل في متناول يدك:
- الخطوة 1: تنزيل أداة إصلاح أجهزة الكمبيوتر ومحسنها (Windows 10 ، 8 ، 7 ، XP ، Vista - Microsoft Gold Certified).
- الخطوة 2: انقر فوق "بدء المسح الضوئي"للعثور على مشاكل تسجيل Windows التي قد تسبب مشاكل في الكمبيوتر.
- الخطوة 3: انقر فوق "إصلاح الكل"لإصلاح جميع القضايا.
حاول إعادة تسجيل قائمة البدء

- افتح إدارة المهام ، انقر فوق ملف> تشغيل مهمة جديدة.
- اكتب غلاف الطاقة في حقل إنشاء مهمة جديدة. حدد الخيار "إنشاء هذه المهمة بحقوق المسؤول". انقر فوق موافق.
- في نافذة Windows PowerShell الإدارية ، اكتب / الصق ما يلي واضغط على Enter:
الحصول على appxpackage -all الخبرة -packagetype bundle |٪ {add-appxpackage - تسجيل -تعطيل - وضع ($ _. installlocation + "\ appxmetadata \ appxbundlemanifest.xml")}
- دع تاريخ انتهاء الصلاحية ثم أعد تشغيل نظامك.
تنفيذ قائمة ابدأ استكشاف الأخطاء وإصلاحها
يعد "قائمة بدء التشغيل ومصلحها" خيارًا آخر قد يكون مفيدًا لاستكشاف قائمة ابدأ ذات اللون الرمادي.
بمجرد تنزيل الأداة ، تابع ما يلي:
- افتح مستكشف الأخطاء ومصلحها.
- انقر فوق متقدم.
- حدد تطبيق الإصلاحات تلقائيا.
- ثم انقر فوق "التالي" لمراجعة خطوات استكشاف الأخطاء وإصلاحها في مستكشف الأخطاء ومصلحها.
ابدأ في استكشاف أخطاء تطبيق Windows Store.

يمكن أن يساعد استخدام مستكشف أخطاء تطبيق Windows Store ومصلحها في حل هذه المشكلة في بعض الحالات. يقترح أن تحاول ذلك لمعرفة ما إذا كان يمكن أن يساعد.
نصيحة الخبراء: تقوم أداة الإصلاح هذه بفحص المستودعات واستبدال الملفات التالفة أو المفقودة إذا لم تنجح أي من هذه الطرق. إنه يعمل بشكل جيد في معظم الحالات التي تكون فيها المشكلة بسبب تلف النظام. ستعمل هذه الأداة أيضًا على تحسين نظامك لتحقيق أقصى قدر من الأداء. يمكن تنزيله بواسطة بالضغط هنا

CCNA، Web Developer، PC Troubleshooter
أنا متحمس للكمبيوتر وممارس تكنولوجيا المعلومات. لدي سنوات من الخبرة ورائي في برمجة الكمبيوتر واستكشاف الأخطاء وإصلاحها وإصلاح الأجهزة. أنا متخصص في تطوير المواقع وتصميم قواعد البيانات. لدي أيضًا شهادة CCNA لتصميم الشبكات واستكشاف الأخطاء وإصلاحها.

