تحديث 2024 أبريل: توقف عن تلقي رسائل الخطأ وإبطاء نظامك باستخدام أداة التحسين الخاصة بنا. احصل عليه الآن من الرابط التالي
- تحميل وتثبيت أداة الإصلاح هنا.
- دعها تفحص جهاز الكمبيوتر الخاص بك.
- الأداة بعد ذلك إصلاح جهاز الكمبيوتر الخاص بك.
تتيح لنا كاميرا GoPro التقاط مقاطع فيديو رائعة لنا بالغوص أو ركوب الأمواج أو ركوب الدراجات أو التزلج أو السفر أو أي نشاط آخر. ومع ذلك ، عندما نستورد مقاطع فيديو GoPro الخاصة بنا إلى جهاز الكمبيوتر أو التلفزيون أو iPhone أو iPad أو هاتف Android أو أي مشغل آخر ، نجد أن بعض أو كل GoPro مقاطع الفيديو لا تعمل بشكل صحيح. قد تكون القراءة متقطعة أو متقطعة. نراها تعمل بشكل طبيعي لبضع ثوان ثم تتجمد. أو نسمع الصوت فقط ولا يمكننا مشاهدة الفيديو. ماذا يعني أن صور GoPro لا تعمل؟ ماذا يمكننا أن نفعل لحل هذه المشاكل؟
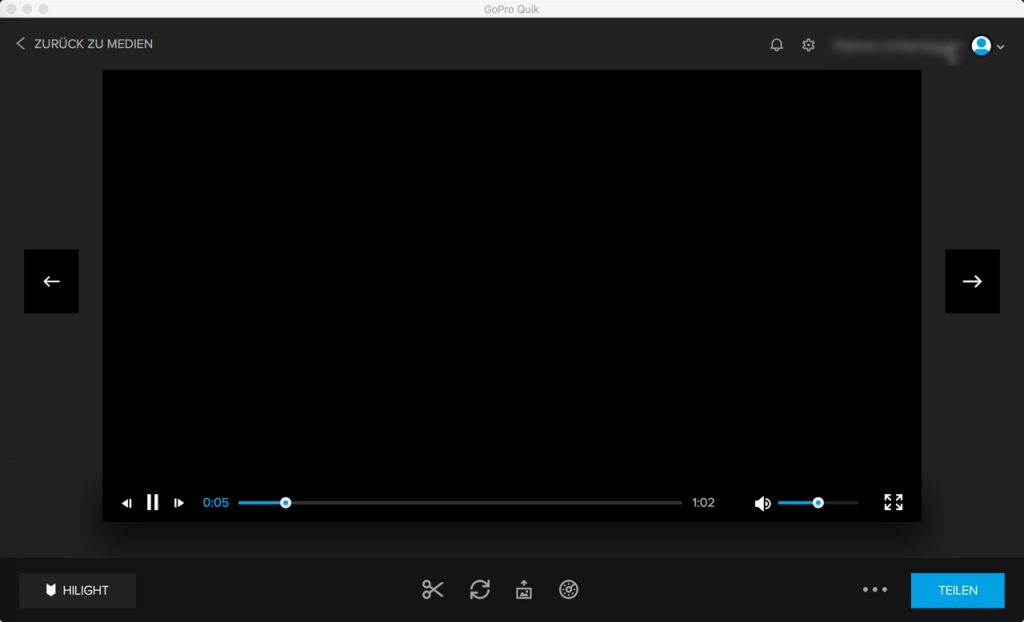
إذا لم تتمكن من تشغيل مقاطع فيديو GoPro بسلاسة على جهاز الكمبيوتر الخاص بك ، فإن أول شيء يجب التحقق منه هو أنك تقوم بتشغيل الفيديو مباشرة من بطاقة SD الخاصة بكاميرا GoPro. إذا كان الأمر كذلك ، فانسخ الفيديو من بطاقة SD إلى محرك الأقراص الثابتة وحاول مرة أخرى. هذا لأن التشغيل المتقطع يحدث أحيانًا بسبب التشغيل من خلال بطاقة SD. إذا كان فيديو GoPro الخاص بك لا يزال لا يعمل بشكل صحيح ، فإليك بعض الأسباب المحتملة الأخرى.
تأكد من أن جهاز الكمبيوتر الخاص بك يفي بالحد الأدنى من متطلبات النظام للتشغيل
قد لا يحتوي جهاز الكمبيوتر الخاص بك على المواصفات لتشغيل مقاطع فيديو GoPro ، وفي معظم الحالات لا تكون مقاطع فيديو بدقة 4K ، لذا لن تتمكن من تشغيل مقاطع فيديو GoPro على جهاز الكمبيوتر الخاص بك.
- تأكد من أن نظامك يلبي الحد الأدنى من متطلبات تشغيل الفيديو بدقة 4K:
- ذاكرة فيديو GPU: 1 جيجابايت
- مكبر الصوت ; يدعم
- التخزين: 7200 لفة في الدقيقة HDD أو SSD
- المعالج: Intel Xeon E5 Hexa-Core أو أفضل / Intel Core i7 Quad-Core أو أفضل
- معالج الرسومات: رسومات منفصلة: GeForce GTX 650 Ti أو أفضل ؛ AMD A10-7800 APU
- الرسومات المتكاملة: Intel HD Graphics 5000 أو أفضل ؛ سلسلة AMD Radeon HD 7000 أو أفضل

خلاف ذلك ، قم بترقيته. فيما يلي بعض الأمثلة على 4K @ 60 و 4K @ 30 تشغيل الفيديو باستخدام معالجات ومعالجات رسومات محددة.
تحديث أبريل 2024:
يمكنك الآن منع مشاكل الكمبيوتر باستخدام هذه الأداة ، مثل حمايتك من فقدان الملفات والبرامج الضارة. بالإضافة إلى أنها طريقة رائعة لتحسين جهاز الكمبيوتر الخاص بك لتحقيق أقصى أداء. يعمل البرنامج على إصلاح الأخطاء الشائعة التي قد تحدث على أنظمة Windows بسهولة - لا حاجة لساعات من استكشاف الأخطاء وإصلاحها عندما يكون لديك الحل الأمثل في متناول يدك:
- الخطوة 1: تنزيل أداة إصلاح أجهزة الكمبيوتر ومحسنها (Windows 10 ، 8 ، 7 ، XP ، Vista - Microsoft Gold Certified).
- الخطوة 2: انقر فوق "بدء المسح الضوئي"للعثور على مشاكل تسجيل Windows التي قد تسبب مشاكل في الكمبيوتر.
- الخطوة 3: انقر فوق "إصلاح الكل"لإصلاح جميع القضايا.
- i7-4770k مع معالج رسومات مدمج: 4k @ 60 ، لا مشكلة.
- EVGA nVidia GTX 750Ti: 4k @ 60 ، لا توجد مشاكل.
- i7-2600k مع وحدة معالجة الرسومات المدمجة: 4k @ 60 ، لا توجد مشاكل.
- EVGA nVidia GTX 680: 4k @ 60 ، لا توجد مشاكل.
- معالج G540 Celeron (وحدة المعالجة المركزية 2013) مع وحدة معالجة الرسومات المدمجة: 4k @ 30 - لا توجد مشكلة ، 4k @ 60 - تباطؤ طفيف في المشاهد الشديدة. بالنسبة لمعظم المشاهد ، كانت وحدة المعالجة المركزية مقيدة بنسبة 100٪.
إذا لم يكن لدى جهازك طاقة معالجة كافية ولا تريد الترقية ، يمكنك تحويل الملفات عالية الدقة إلى ملفات ذات دقة أقل.
تشغيل الفيديو باستخدام VLC Media Player

VLC هو مشغل وسائط مجاني لا يتطلب الكثير من الموارد لتشغيله على جهاز الكمبيوتر الخاص بك. يسمح لجهاز الكمبيوتر الخاص بك بالتركيز أكثر على القراءة. كما أن لديه حق الوصول إلى برامج الترميز الإضافية التي لا يمتلكها مشغل وسائط Windows.
قم بتشغيل مشغل وسائط VLC. قم بتشغيل الفيديو عن طريق سحبه إلى مشغل الوسائط أو عن طريق النقر بزر الماوس الأيمن فوق الفيديو واختيار فتح باستخدام> VLC Media Player في التخزين السياقي.
H.264 ضغط الفيديو
يمكنك محاولة تكوين كاميرا GoPro (HERO6 و HERO7 Black و HERO8 Black) لضغط الفيديو في H.264 ، وليس فقط HEVC (H.265). إنه متاح للتسجيلات ذات الدقة المختلفة ومعدلات الإطارات ، لذا فإن القيود ضئيلة. يُفضل H.264 لأجهزة الكمبيوتر ذات النهاية المنخفضة لأنه يوفر أقصى توافق مع الأجهزة القديمة. على عكس HEVC أو H.265 ، فإنه لا يتطلب معالجًا عالي الأداء للتشغيل. يمكنك العثور على هذا الخيار في
الخطوة 1: قم بتشغيل كاميرا GoPro. اسحب إلى اليسار على شاشة LCD الخلفية. انتقل إلى إعدادات الدقة / معدل الإطارات.
الخطوة 2: حدد خيارًا يسجل في H.264 بدلاً من H.265.
نصيحة الخبراء: تقوم أداة الإصلاح هذه بفحص المستودعات واستبدال الملفات التالفة أو المفقودة إذا لم تنجح أي من هذه الطرق. إنه يعمل بشكل جيد في معظم الحالات التي تكون فيها المشكلة بسبب تلف النظام. ستعمل هذه الأداة أيضًا على تحسين نظامك لتحقيق أقصى قدر من الأداء. يمكن تنزيله بواسطة بالضغط هنا

CCNA، Web Developer، PC Troubleshooter
أنا متحمس للكمبيوتر وممارس تكنولوجيا المعلومات. لدي سنوات من الخبرة ورائي في برمجة الكمبيوتر واستكشاف الأخطاء وإصلاحها وإصلاح الأجهزة. أنا متخصص في تطوير المواقع وتصميم قواعد البيانات. لدي أيضًا شهادة CCNA لتصميم الشبكات واستكشاف الأخطاء وإصلاحها.

