تحديث 2024 أبريل: توقف عن تلقي رسائل الخطأ وإبطاء نظامك باستخدام أداة التحسين الخاصة بنا. احصل عليه الآن من الرابط التالي
- تحميل وتثبيت أداة الإصلاح هنا.
- دعها تفحص جهاز الكمبيوتر الخاص بك.
- الأداة بعد ذلك إصلاح جهاز الكمبيوتر الخاص بك.
يشير رمز الخطأ 0xC004F025 إلى ملف مشكلة في تنشيط Windows. السبب الأكثر شيوعًا لخطأ تنشيط Windows 10 0xC004F025 هو نوع حساب المستخدم الذي قام بتسجيل الدخول. لتنشيط Windows أو إعادة تنشيطه ، يجب أن يكون المستخدم الذي قام بتسجيل الدخول مسؤولاً. هناك أسباب أخرى لهذا الخطأ. يرجى مواصلة القراءة.
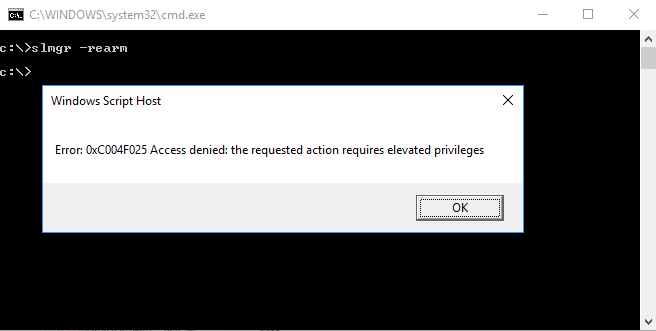
الأخطاء الشائعة:
0xC004F025 أبلغت خدمة ترخيص البرامج أن حقوق المسؤول مطلوبة لهذا الإجراء.
خطأ: 0xC004F025 تم رفض الوصول: يتطلب الإجراء المطلوب امتيازات عالية
لا يمكننا حاليًا تنشيط Windows على هذا الجهاز. يمكنك محاولة تمكينه مرة أخرى لاحقًا أو شرائه من متجر Windows الأصلي. رمز الخطأ: 0xC004F025
مطلوب الإنترنت لتنشيط Windows. تأكد من أن الجهاز متصل بالإنترنت.
قم بتشغيل مستكشف أخطاء التنشيط ومصلحها
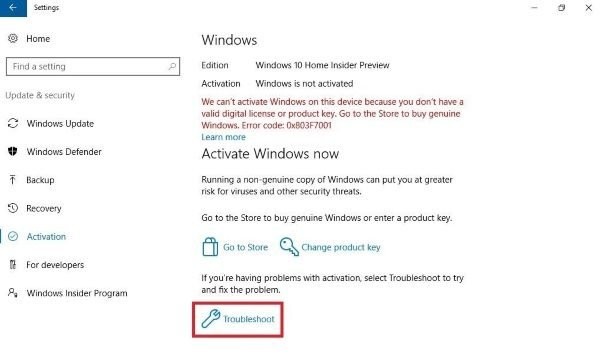
قبل تجربة أي من الإصلاحات التالية ، فإن أول شيء عليك فعله هو تحديد ما إذا كان نظام التشغيل Windows 10 الخاص بك لا يمكنه حل المشكلة تلقائيًا. محاولات التنشيط لديها عدة مصادر للفشل ، وأحدث إصدار من Windows جاهز لمعالجة هذه المشكلات.
في حالة ما إذا كان الخطأ 0xc004f025 هو نتيجة ثانوية لقيود الترخيص المفروضة محليًا ، يجب عليك تشغيل مستكشف أخطاء تنشيط Windows ومصلحها ومعرفة ما إذا كان بإمكانه حل المشكلة تلقائيًا.
توفر هذه الأداة المساعدة مجموعة من استراتيجيات استكشاف الأخطاء وإصلاحها لأكثر المشاكل شيوعًا التي يمكن أن تتسبب في فشل محاولة التنشيط.
- افتح مربع الحوار Run بالضغط على Windows + R. ثم اكتب "ms-settings: activity" واضغط على Enter لفتح علامة التبويب Activation في تطبيق الإعدادات.
- بمجرد الانتقال إلى علامة التبويب "التنشيط" ، انتقل إلى الجزء الأيمن من النافذة وابحث عن الزر "تنشيط" في أسفل الشاشة. انقر فوق الزر "استكشاف الأخطاء وإصلاحها" هنا.
- بعد تشغيل الأداة ، انتظر بصبر حتى يكتمل الفحص الأول. إذا تم اكتشاف مشاكل التنشيط ، فسيتم تقديمك باستراتيجية إصلاح. إذا كنت راضيًا عن ذلك ، فانقر فوق تطبيق هذا التحديث وانتظر حتى تكتمل العملية.
- بعد تطبيق التحديث بنجاح ، أعد تشغيل الكمبيوتر وتحقق مما إذا كانت عملية التنشيط قد مرت بعد نسخ نظامك احتياطيًا.
تحديث أبريل 2024:
يمكنك الآن منع مشاكل الكمبيوتر باستخدام هذه الأداة ، مثل حمايتك من فقدان الملفات والبرامج الضارة. بالإضافة إلى أنها طريقة رائعة لتحسين جهاز الكمبيوتر الخاص بك لتحقيق أقصى أداء. يعمل البرنامج على إصلاح الأخطاء الشائعة التي قد تحدث على أنظمة Windows بسهولة - لا حاجة لساعات من استكشاف الأخطاء وإصلاحها عندما يكون لديك الحل الأمثل في متناول يدك:
- الخطوة 1: تنزيل أداة إصلاح أجهزة الكمبيوتر ومحسنها (Windows 10 ، 8 ، 7 ، XP ، Vista - Microsoft Gold Certified).
- الخطوة 2: انقر فوق "بدء المسح الضوئي"للعثور على مشاكل تسجيل Windows التي قد تسبب مشاكل في الكمبيوتر.
- الخطوة 3: انقر فوق "إصلاح الكل"لإصلاح جميع القضايا.
قم بتشغيل الأمر slmgr.vbs -rearm من سطر الأوامر بامتيازات مرتفعة.
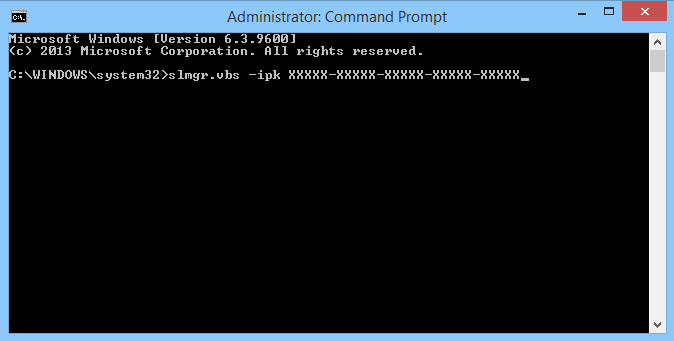
على غرار الحل الموضح أعلاه ، يمكنك ببساطة إعادة تعيين حالة ترخيص نظام التشغيل باستخدام "slmgr.vbs -rearm". امتيازات المسؤول مطلوبة لهذا الغرض.
- قم بتشغيل سطر الأوامر كمسؤول
- اكتب الأمر الخاص بك ، على سبيل المثال: "Slmgr -rearm" واضغط على Enter.
أعد تنشيط Windows بعد تغيير الأجهزة
يمكن أن يتسبب التغيير الأخير في الأجهزة أيضًا في حدوث خطأ في تنشيط Windows 0xC004F025 ، خاصة إذا كنت قد استبدلت اللوحة الأم. إذا أجريت أي تغييرات في الأجهزة ، فستحتاج إلى إعادة تشغيل Windows 10 باستخدام مفتاح المنتج الأصلي.
تحقق من مفتاح المنتج

يمكن أن تحدث مشكلات التنشيط في بعض السيناريوهات إذا قمت بترقية Windows إلى أحدث إصدار باستخدام مفتاح المنتج الخطأ. كل ما عليك فعله هو التحقق من قيمة المفتاح باتباع الخطوات التالية:
- ابدأ بتشغيل تطبيق الإعدادات باستخدام اختصار Win + I.
- قم بتوسيع فئة "التحديث والأمان" ، ثم "تنشيط" في العمود الأيمن.
- انتقل إلى الجزء الأيمن وانقر فوق الارتباط تغيير مفتاح المنتج ضمن "تحديث مفتاح المنتج".
- من هذه النقطة ، أدخل مفتاح تنشيط Windows الحقيقي الخاص بك وانقر فوق التالي.
- الآن اتبع التعليمات التي تظهر على الشاشة لإكمال المهمة الحالية.
من المفترض أن يساعد ذلك في التخلص من خطأ تنشيط Windows 0xC004F025 على جهاز الكمبيوتر الخاص بك.
إذا لم تساعد أي من هذه الخطوات في حل المشكلة ، فاتصل بدعم Microsoft للحصول على المساعدة أو إعادة تثبيت Windows.
نصيحة الخبراء: تقوم أداة الإصلاح هذه بفحص المستودعات واستبدال الملفات التالفة أو المفقودة إذا لم تنجح أي من هذه الطرق. إنه يعمل بشكل جيد في معظم الحالات التي تكون فيها المشكلة بسبب تلف النظام. ستعمل هذه الأداة أيضًا على تحسين نظامك لتحقيق أقصى قدر من الأداء. يمكن تنزيله بواسطة بالضغط هنا

CCNA، Web Developer، PC Troubleshooter
أنا متحمس للكمبيوتر وممارس تكنولوجيا المعلومات. لدي سنوات من الخبرة ورائي في برمجة الكمبيوتر واستكشاف الأخطاء وإصلاحها وإصلاح الأجهزة. أنا متخصص في تطوير المواقع وتصميم قواعد البيانات. لدي أيضًا شهادة CCNA لتصميم الشبكات واستكشاف الأخطاء وإصلاحها.

