تحديث 2024 أبريل: توقف عن تلقي رسائل الخطأ وإبطاء نظامك باستخدام أداة التحسين الخاصة بنا. احصل عليه الآن من الرابط التالي
- تحميل وتثبيت أداة الإصلاح هنا.
- دعها تفحص جهاز الكمبيوتر الخاص بك.
- الأداة بعد ذلك إصلاح جهاز الكمبيوتر الخاص بك.
لتمكين FN lock على لوحة مفاتيح الوسائط المتعددة متعددة الوظائف ، اضغط على مفتاح FN ومفتاح Caps Lock في نفس الوقت. لتعطيل FN lock ، اضغط على مفاتيح fn و Caps Lock في نفس الوقت مرة أخرى.
إذا كانت مفاتيح الوظائف لا تعمل ، فقد تكون المشكلة أن لديك قفل وظيفة أو مفتاح F-Lock يحتاج إلى التبديل. يُستخدم مفتاح F-Lock لتمكين أو تعطيل مفاتيح f (F1 إلى F12) أو وظائف إضافية لمفاتيح f. في بعض لوحات المفاتيح ، قد يُشار إلى مفتاح F-Lock على أنه مفتاح Fn.
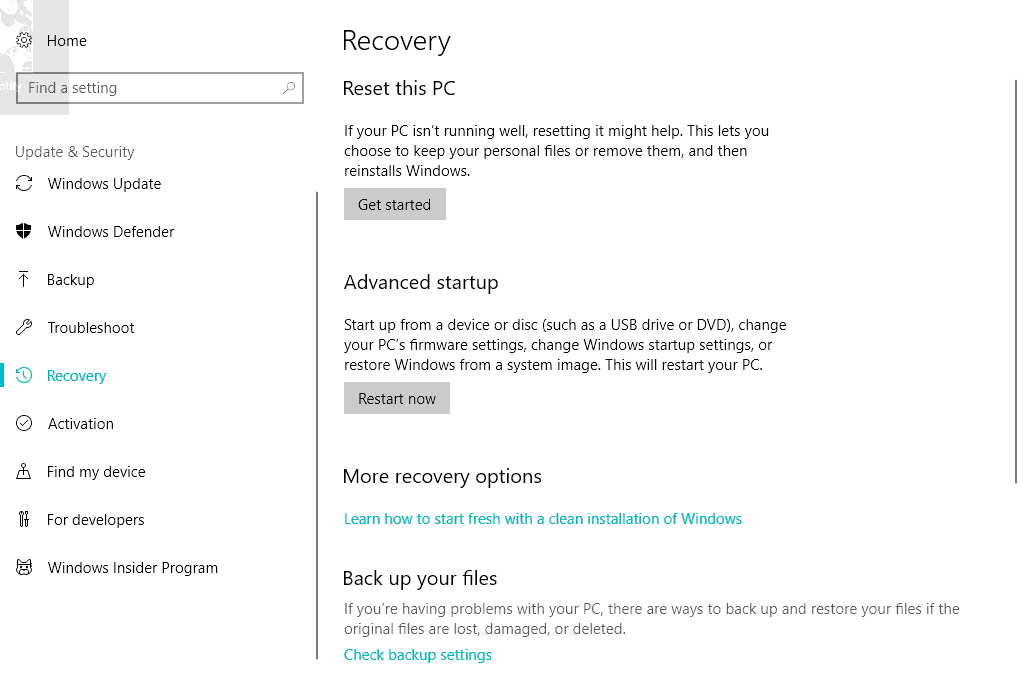
مفاتيح الوظائف (Fn) - F1 و F2 و F3 وما إلى ذلك مفيدة لأولئك الذين يحتاجون بشكل عاجل إلى اختصارات على لوحات المفاتيح الخاصة بهم. عادةً ما تكون أجهزة الكمبيوتر المحمولة مزودة بمثل هذه المفاتيح ، لكن لوحات مفاتيح سطح المكتب ، وخاصة لوحات مفاتيح الألعاب ، ليست غريبة عن هذه الأنواع من الأجهزة. إذا لم تعمل مفاتيح الوظائف ، فلا يمكننا استخدام هذه الاختصارات.
يبدو أن بعض المستخدمين واجه مشكلة حيث مفاتيح الوظائف (الجبهة الوطنية) لا تعمل. نظرًا لوجود العديد من العلامات التجارية لأجهزة الكمبيوتر المحمولة ، يمكن أن تختلف خصائص استكشاف الأخطاء وإصلاحها ، لكن تقنيات استكشاف الأخطاء وإصلاحها المعممة لا تختلف اختلافًا كبيرًا. ما هي الخطوات التي يمكن أن تساعدك على التخلص من هذه المشكلة؟
مفاتيح الوظائف لا تعمل
تحديث أبريل 2024:
يمكنك الآن منع مشاكل الكمبيوتر باستخدام هذه الأداة ، مثل حمايتك من فقدان الملفات والبرامج الضارة. بالإضافة إلى أنها طريقة رائعة لتحسين جهاز الكمبيوتر الخاص بك لتحقيق أقصى أداء. يعمل البرنامج على إصلاح الأخطاء الشائعة التي قد تحدث على أنظمة Windows بسهولة - لا حاجة لساعات من استكشاف الأخطاء وإصلاحها عندما يكون لديك الحل الأمثل في متناول يدك:
- الخطوة 1: تنزيل أداة إصلاح أجهزة الكمبيوتر ومحسنها (Windows 10 ، 8 ، 7 ، XP ، Vista - Microsoft Gold Certified).
- الخطوة 2: انقر فوق "بدء المسح الضوئي"للعثور على مشاكل تسجيل Windows التي قد تسبب مشاكل في الكمبيوتر.
- الخطوة 3: انقر فوق "إصلاح الكل"لإصلاح جميع القضايا.
1] بدء استكشاف أخطاء الأجهزة
حاول إجراء استكشاف أخطاء الأجهزة وإصلاحها. ليس هذا من شأنه أن يحدث فرقًا كبيرًا ، ولكن هناك فرصة لحل المشكلة تلقائيًا. من المعروف أن تحديثات Windows 10 تسبب مشاكل في التوافق مع الأجهزة القديمة ، وإذا كان الأمر كذلك ، فإن تشغيل استكشاف أخطاء الأجهزة وإصلاحها سيساعد.
اتبع الخطوات:
1] اضغط على Win + I لفتح نافذة الإعدادات.
2] تحقق وافتح التحديث والأمان.
3] في الجزء الأيمن ، حدد استكشاف الأخطاء وإصلاحها وتوسيع الأجهزة والأجهزة.
4] استكشاف الأخطاء وإصلاحها والتحقق من أن الأزرار تعمل.
2] تحديث برامج تشغيل الكمبيوتر المحمول
تتوفر أحدث برامج تشغيل الوظائف (Fn) على موقع الشركة المصنعة الرسمي على الويب. أو ، إذا تم تكوين برامج التشغيل الخاصة بك للتحديث التلقائي ، فانتقل إلى إدارة الأجهزة وقم بإلغاء تثبيت كل برنامج تشغيل لمفاتيح الوظائف ، مثل إعادة تثبيت كل برنامج تشغيل. إذا كان التثبيت اليدوي لبرنامج التشغيل صعبًا بالنسبة لك ، فيمكنك استخدام برنامج التحديث التلقائي لبرنامج التشغيل الذي يسمح لك بتنزيل أي برنامج تشغيل بسهولة. كل ما عليك فعله هو الاختيار بين تحديث / تحديث الكل ثم تكون جاهزًا. يمكنك أيضًا استخدام AMD Driver Autodetect أو Intel Driver Update Utility.
3] تغيير إعدادات مركز التنقل لأنظمة Dell
افتراضيًا ، يتوفر Windows Mobility Center في معظم أجهزة الكمبيوتر المحمولة. ومع ذلك ، لدى أنظمة Dell إعداد إضافي لسطر مفتاح الوظيفة ، ويمكننا تغيير الإعدادات. اتبع هذه الخطوات البسيطة:
1] اضغط على زر Windows + S. ابحث عن Window Mobility Center. بعد فتح التطبيق ، ابحث عن سطر مفتاح الوظيفة.
2] انقر على السهم المنسدل وحدد زر الوظيفة.
انقر فوق "تطبيق" لحفظ التغييرات اللازمة وإغلاق التطبيق.
إذا لم تنجح أي من أساليب استكشاف الأخطاء وإصلاحها هذه ، فيجب عليك بالتأكيد زيارة مركز الخدمة ، حيث قد تكون هذه مشكلة في الأجهزة.
4] VAIO User Solution
بالنسبة للأشخاص الذين يستمرون في استخدام VAIO ، يجب أن تعلم أن خدمة أحداث VAIO لم تعد تعمل بعد كل تحديث. هذا الحل مخصص فقط لهؤلاء المستخدمين. إذا تم تعطيل هذه الخدمة ، فاتبع الخطوات التالية لتمكينها:
1] اضغط على Windows + R ، اكتب services.msc ، ثم اضغط على "تشغيل".
2] يفتح علامة تبويب مع قائمة الخدمات التي تعمل حاليا. البحث في هذه القائمة ل خدمة أحداث فايو.
3] انقر بزر الماوس الأيمن وانتقل إلى "خصائص".
4] يجب عليك الآن تعيين نوع البدء تلقائيًا ، وإذا كان يعرض هذا الخيار ، فما عليك سوى تشغيل الخدمة وتغيير نوع البداية.
تحقق الآن مما إذا كانت مفاتيح الوظائف تعمل أم لا.
إذا لم تنجح أي من الخطوات المذكورة أعلاه ، فقد تحتاج إلى الاتصال بأحد متخصصي الأجهزة لإصلاح لوحة المفاتيح أو استبدالها.
المزيد: تغيير سلوك مفتاح الوظيفة لأجهزة كمبيوتر Dell المحمولة.
نصيحة الخبراء: تقوم أداة الإصلاح هذه بفحص المستودعات واستبدال الملفات التالفة أو المفقودة إذا لم تنجح أي من هذه الطرق. إنه يعمل بشكل جيد في معظم الحالات التي تكون فيها المشكلة بسبب تلف النظام. ستعمل هذه الأداة أيضًا على تحسين نظامك لتحقيق أقصى قدر من الأداء. يمكن تنزيله بواسطة بالضغط هنا


