تحديث 2024 أبريل: توقف عن تلقي رسائل الخطأ وإبطاء نظامك باستخدام أداة التحسين الخاصة بنا. احصل عليه الآن من الرابط التالي
- تحميل وتثبيت أداة الإصلاح هنا.
- دعها تفحص جهاز الكمبيوتر الخاص بك.
- الأداة بعد ذلك إصلاح جهاز الكمبيوتر الخاص بك.
الحالة الحالية لنظام Windows 10 هي أن لديك تطبيقين مختلفين لإدارة الإعدادات: تطبيق لوحة التحكم وتطبيق الإعدادات. استنادًا إلى النظرة العامة على تصميمات Microsoft المنشورة استعدادًا لتحديث الذكرى السنوية ، من المحتمل أن تنتهي صلاحية لوحة التحكم ، مع إمكانية الوصول إلى المزيد والمزيد من الإعدادات من خلال تطبيق الإعدادات. الإعداد الجديد المعروض في تطبيق الإعدادات هو لوحة خاصة لإدارة شريط المهام. يمكن أن يحصل Windows 10 على أفضل دعم لشاشات متعددة لجميع أسلافه ، ومن Preview Build 14332 ، يمكنك الآن اختيار إظهار شريط المهام أو إخفاؤه على شاشات متعددة أم لا ، وما إذا كان سيتم عرض أيقونات التطبيق على شاشة ثانية أم لا تطبيق الإعدادات أم لا.
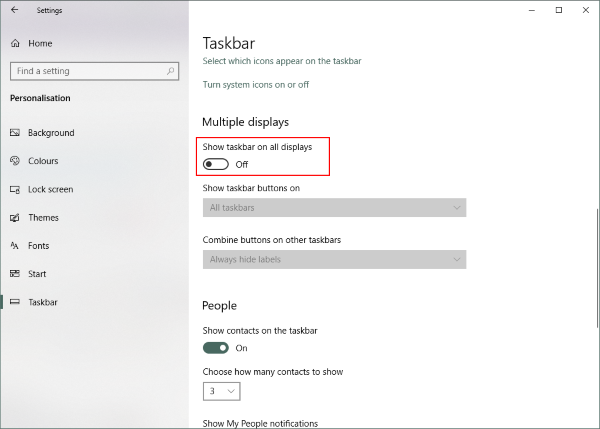
العملية بسيطة للغاية ويمكنك في دقيقة واحدة التخلص من شريط المهام على الشاشة الثانية. كل ما عليك القيام به هو تنفيذ هذه الخطوات:
- افتح الإعدادات وانتقل إلى
- انقر على شريط المهام في القائمة اليمنى.
- قم بالتمرير لأسفل للعثور على العديد من العروض.
- قم بتعطيل الزر الذي يشير إلى ظهور شريط المهام على جميع الشاشات.
هذا كل شيء ، فهو يعطل شريط المهام في جميع الشاشات الثانوية. لاحظ أن هذه الإعدادات لا تعمل إلا إذا قمت بتشغيل ملف شاشة العرض الثانية في الوضع المتقدم. إذا كنت في وضع مزدوج ، فإن هذا الإعداد لا يعمل ، ولكن يمكنك ضبط شريط المهام على Autohide حتى لا يظهر.
إذا كنت تواجه صعوبة في تحديد الشاشة الأساسية وأيها ثانوية ، يمكنك اتباع الخطوات التالية:
- افتح الإعدادات وانتقل إلى النظام.
- الآن فتح عرض في القائمة اليسرى.
- يمكنك الآن تحديد العرض المطلوب وجعله العرض الرئيسي وفقًا لاحتياجات التكوين الخاصة بك.
كل هذا لتعطيل شريط مهام Windows على الشاشة الثانية.
اضبط إعدادات شريط المهام. (اختياري)
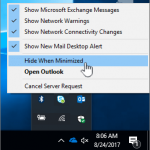
يوفر Windows 10 في الواقع عددًا من الطرق لتخصيص شريط المهام لجهاز العرض الثاني. من تعرف؟ من تعرف؟ من تعرف؟ من تعرف؟ إذا جربت بعض المتغيرات المختلفة ، فقد تجد أنك تحبها بعد كل شيء. يمكنك اختيار عرض شريط المهام على الشاشة النشطة فقط أو عرض جميع البرامج المماثلة في نافذة واحدة ، مما يجعل الواجهة أكثر سهولة في الاستخدام. إنه ليس نظيفًا مثل إيقاف تشغيل كل شيء ، ولكن طالما أنك هنا ، يمكنك تجربته أيضًا.
تعظيم الاستفادة من شريط المهام متعدد الشاشات
للوصول إلى الإعدادات الجديدة ، انتقل إلى خصائص شريط المهام بالنقر بزر الماوس الأيمن على شريط المهام وتحديد خصائص. في الجزء السفلي من مربع الحوار ، سترى قسم العرض المتعدد ، حيث يمكنك بسرعة تحديد أو إلغاء تحديد المربع لتمكين أو تعطيل عرض شريط المهام على جميع الشاشات.
إخفاء شريط المهام على شاشات متعددة باستخدام قرص التسجيل
افتح محرر التسجيل التطبيق.
انتقل إلى مفتاح التسجيل التالي.
HKEY_CURRENT_USER \ SOFTWARE \ Microsoft \ Windows \ الإصدار الحالي \ Explore \ Advanced
- تعرف على كيفية الحصول على مفتاح التسجيل بنقرة واحدة فقط.
- على اليمين ، قم بإنشاء قيمة DWORD MMN جديدة بت 32.
ملاحظة: حتى إذا كنت تستخدم Windows 64-bit ، فلا يزال عليك إنشاء قيمة DWORD 32. - عيّن القيمة إلى 0 لإخفاء شريط المهام على شاشات متعددة.
- بقيمة 1 ، سيعرض Windows 10 شريط المهام على عدة شاشات.
- لكي تدخل التغييرات التي أجراها "مُحسِّن السجل" حيز التنفيذ ، يجب عليك تسجيل الخروج وتسجيل الدخول إلى حساب المستخدم الخاص بك. يمكنك أيضًا إعادة تشغيل shell Explorer.
نصيحة الخبراء: تقوم أداة الإصلاح هذه بفحص المستودعات واستبدال الملفات التالفة أو المفقودة إذا لم تنجح أي من هذه الطرق. إنه يعمل بشكل جيد في معظم الحالات التي تكون فيها المشكلة بسبب تلف النظام. ستعمل هذه الأداة أيضًا على تحسين نظامك لتحقيق أقصى قدر من الأداء. يمكن تنزيله بواسطة بالضغط هنا

CCNA، Web Developer، PC Troubleshooter
أنا متحمس للكمبيوتر وممارس تكنولوجيا المعلومات. لدي سنوات من الخبرة ورائي في برمجة الكمبيوتر واستكشاف الأخطاء وإصلاحها وإصلاح الأجهزة. أنا متخصص في تطوير المواقع وتصميم قواعد البيانات. لدي أيضًا شهادة CCNA لتصميم الشبكات واستكشاف الأخطاء وإصلاحها.
