تحديث 2024 أبريل: توقف عن تلقي رسائل الخطأ وإبطاء نظامك باستخدام أداة التحسين الخاصة بنا. احصل عليه الآن من الرابط التالي
- تحميل وتثبيت أداة الإصلاح هنا.
- دعها تفحص جهاز الكمبيوتر الخاص بك.
- الأداة بعد ذلك إصلاح جهاز الكمبيوتر الخاص بك.
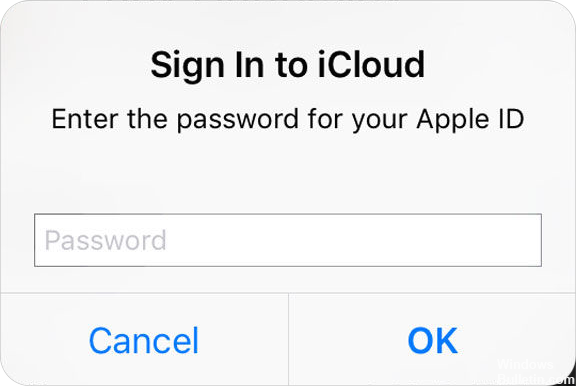
أبلغ بعض مستخدمي Apple أنه بعد تحديث iOS 13 ، يستمر iPhone في طلب كلمة مرور معرف Apple الخاصة بهم. تستمر النافذة المنبثقة في طلب ذلك ، وقد أصبح موقفًا مزعجًا لهم. هناك أيضًا أوقات تستمر فيها الرسائل المنبثقة في الظهور بعد إدخال كلمة مرور معرف Apple الصحيحة.
في بعض الحالات ، يكون السبب هو تحديث فاشل أو غير مكتمل أو مشاكل في حسابك ، مثل iCloud أو App Store أو FaceTime. مهما كان السبب ، هناك الحلول المحتملة التي يمكن أن تساعد في حل هذه المشكلة، تابع القراءة لمعرفة المزيد عنها.
لماذا يطلب مني iPhone باستمرار تسجيل الدخول إلى iCloud؟
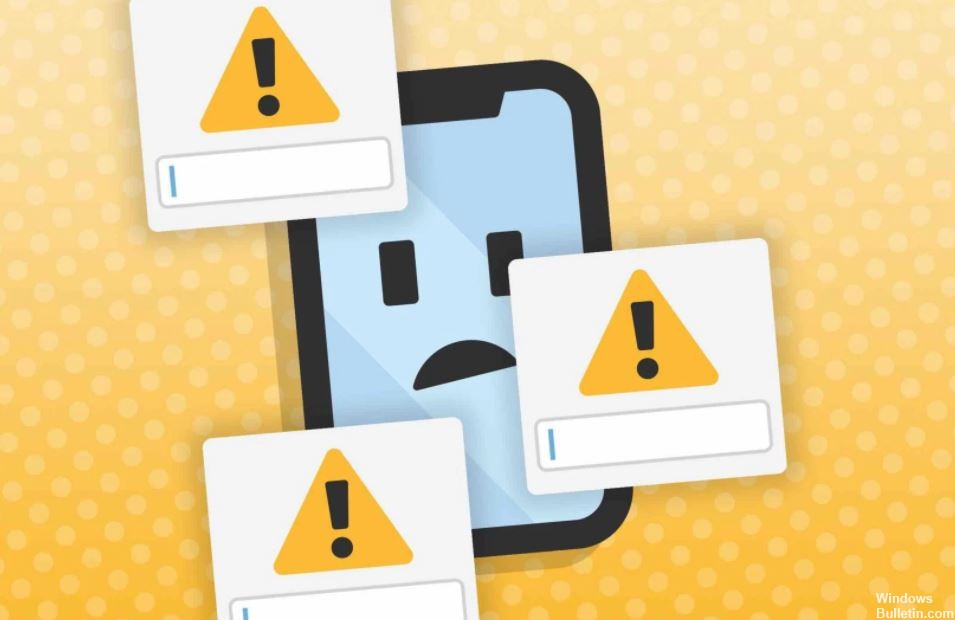
أحيانًا يطلب جهاز iPhone أو iPad كلمة المرور الخاصة بك بشكل متكرر بعد تنزيل تطبيق أو تحديث iOS. يطالبك بتسجيل الدخول باستخدام معرف Apple الخاص بك ، والذي يتصل بحساب iCloud الخاص بك ، عادةً لأن التنزيل يتجمد أو لا يكتمل. هذا خطأ مزعج يمكن أن يكون أيضًا بسبب إصدار قديم من iOS.
إليك كيفية منع iPhone الخاص بك من مطالبتك بتسجيل الدخول إلى iCloud
تحديث أبريل 2024:
يمكنك الآن منع مشاكل الكمبيوتر باستخدام هذه الأداة ، مثل حمايتك من فقدان الملفات والبرامج الضارة. بالإضافة إلى أنها طريقة رائعة لتحسين جهاز الكمبيوتر الخاص بك لتحقيق أقصى أداء. يعمل البرنامج على إصلاح الأخطاء الشائعة التي قد تحدث على أنظمة Windows بسهولة - لا حاجة لساعات من استكشاف الأخطاء وإصلاحها عندما يكون لديك الحل الأمثل في متناول يدك:
- الخطوة 1: تنزيل أداة إصلاح أجهزة الكمبيوتر ومحسنها (Windows 10 ، 8 ، 7 ، XP ، Vista - Microsoft Gold Certified).
- الخطوة 2: انقر فوق "بدء المسح الضوئي"للعثور على مشاكل تسجيل Windows التي قد تسبب مشاكل في الكمبيوتر.
- الخطوة 3: انقر فوق "إصلاح الكل"لإصلاح جميع القضايا.
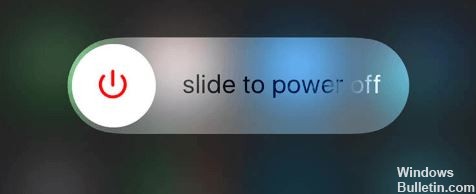
دورة تشغيل الجهاز الخاص بك
- افتح الإعدادات على جهاز iPhone و iPad.
- اضغط على شعار Apple ID.
- اضغط على خروج.
- انقر فوق الخروج من iCloud.
- أدخل كلمة المرور الخاصة بك لتعطيل ميزة Find My iPhone على جهاز iPhone أو iPad.
- اضغط على إيقاف.
- اضغط على خروج.
- قم بإيقاف تشغيل جهاز iPhone أو iPad.
- اضغط على شعار Apple ID.
- انقر على iCloud.
- انقر فوق ليس [اسمك أو عنوان بريدك الإلكتروني] إذا كنت تستخدم معرف Apple منفصلًا لـ iCloud و iTunes / App Store ولم تخرج من الأخير.
- أدخل معرف Apple الخاص بك وكلمة مرور iCloud.
- قد يستغرق الاتصال بـ iCloud بضع دقائق.
- أدخل كلمة المرور للجهاز الحالي.
- أدخل كلمة مرور الجهاز الذي تريد استخدامه لإكمال عملية الإعداد.
التحديث إلى أحدث إصدار من iOS
إذا استمر iPhone في الظهور مع شاشة كلمة مرور معرف Apple ، فمن المحتمل أن يكون ذلك بسبب إصدار قديم من iOS. لذلك ، ما عليك سوى تحديث iDevices إلى أحدث إصدار من iOS ، مما سيساعد في إصلاح iPhone أو iPad الذي يستمر في طلب كلمة مرور معرف Apple الخاص بك.
افتح تطبيق الإعدادات على جهاز iPhone الخاص بك -> انقر فوق عام -> انقر فوق تحديث البرنامج لمعرفة ما إذا كان هناك تحديث متوفر -> إذا كان الأمر كذلك ، فانقر فوق قم بالتنزيل والتثبيت للحصول على إصدار iOS المتاح.
إعادة تعيين كلمة مرور معرف Apple
على جهاز iPhone / iPad:
- انتقل إلى الإعدادات -> [اسمك] -> كلمة المرور والإعدادات -> حدد تغيير كلمة المرور.
- أدخل كلمة المرور الحالية أو كلمة مرور جهازك -> أدخل كلمة مرور جديدة وقم بتأكيدها -> انقر فوق تغيير أو تغيير كلمة المرور.
في نظام التشغيل ماك:
- افتح صفحة تسجيل الدخول إلى معرف Apple وقم بتسجيل الدخول إلى حسابك -> انتقل إلى الأمان وحدد تغيير كلمة المرور.
- أدخل كلمة المرور الحالية -> أدخل كلمة مرور جديدة وأكد كلمة المرور الخاصة بك -> انقر فوق تغيير كلمة المرور.
إعادة ضبط إعدادات الشبكة
قد تكون مشكلة "طلب كلمة المرور مرارًا وتكرارًا" على iPhone و iPad و iCloud بسبب مشاكل في شبكة Wi-Fi. لإصلاح هذا الخطأ ، كل ما عليك فعله هو إعادة تعيين إعدادات الشبكة.
على جهازك ، انتقل إلى الإعدادات -> عام -> قم بالتمرير لأسفل وانقر فوق إعادة تعيين -> انقر فوق إعادة تعيين إعدادات الشبكة.
قم بإيقاف تشغيل ميزة "Password Required" في iTunes و App Store
إذا كنت تواجه مشكلة في تسجيل الدخول إلى iTunes Store بكلمة مرور ، فيمكنك تجربة خيار آخر. وإذا كنت تريد الاحتفاظ بتسجيل الدخول إلى متجر تطبيقات Apple ، فاتبع الخطوات التالية:
انتقل إلى الإعدادات -> حدد iTunes and App Store -> انقر فوق إعدادات كلمة المرور ضمن معرف Apple الخاص بك -> قم بإيقاف تشغيل خيار طلب كلمة المرور (إذا كان قيد إيقاف التشغيل ، فقم بتشغيله ، ثم قم بإيقاف تشغيله) -> انتظر دقيقة وسيتم حل المشكلة.
نصيحة الخبراء: تقوم أداة الإصلاح هذه بفحص المستودعات واستبدال الملفات التالفة أو المفقودة إذا لم تنجح أي من هذه الطرق. إنه يعمل بشكل جيد في معظم الحالات التي تكون فيها المشكلة بسبب تلف النظام. ستعمل هذه الأداة أيضًا على تحسين نظامك لتحقيق أقصى قدر من الأداء. يمكن تنزيله بواسطة بالضغط هنا
الأسئلة المتكررة
كيف يمكنني جعل جهاز iPhone الخاص بي يتوقف عن طلب كلمة مرور iCloud الخاصة بي؟
على جهاز iPhone الخاص بك ، انقر فوق الإعدادات -> iCloud. اضغط على Find My iPhone. اضبط Find My iPhone على Off. أدخل كلمة مرور معرف Apple الخاص بك وانقر فوق إيقاف.
لماذا يجب علي تسجيل الدخول إلى iCloud على جهاز iPhone الخاص بي طوال الوقت؟
غالبًا ما يحدث خطأ حلقة اتصال iCloud بسبب اتصال Wi-Fi خاطئ. أسهل طريقة لإصلاحها هي إيقاف تشغيل جهاز iPhone أو iPad أو Mac ، والانتظار بضع دقائق ، ثم إعادة تشغيله.
لماذا يستمر التحقق من معرف Apple في الظهور؟
انتقل إلى موقع "معرف Apple الخاص بي" الخاص بـ Apple وقم بتسجيل الدخول باستخدام معرف Apple وكلمة المرور. سترى بعد ذلك رسالة تقول أحد أمرين: انتهت صلاحية كلمة مرور معرف Apple وتحتاج إلى إعادة تعيينها. تحتاج إلى تحديث أسئلة الأمان الخاصة بك.
لماذا يُطلب مني إعادة تعيين كلمة مرور معرف Apple الخاص بي؟
عندما يعمل Credential Stuffers مع بيانات الاعتماد المسروقة ، يتم ربطهم بحسابات iCloud. ستحتاج بعد ذلك إلى إعادة تعيين كلمة المرور الخاصة بك ، وعندها ستتلقى الإشعار المذكور أعلاه على هاتفك. ولكن ، مرة أخرى ، تعني حقيقة إرساله إلى هاتفك أن جهازك آمن.


