تحديث 2024 أبريل: توقف عن تلقي رسائل الخطأ وإبطاء نظامك باستخدام أداة التحسين الخاصة بنا. احصل عليه الآن من الرابط التالي
- تحميل وتثبيت أداة الإصلاح هنا.
- دعها تفحص جهاز الكمبيوتر الخاص بك.
- الأداة بعد ذلك إصلاح جهاز الكمبيوتر الخاص بك.

لماذا تكون نافذة المعاينة بطيئة للغاية عندما أحاول تعديل مشروعي؟ قبل أن تجيب على هذا السؤال ، يجب أن تعلم أن جميع برامج تحرير الفيديو تعاني من درجة معينة من التأخير أو انخفاض الإطار - وهذا أمر طبيعي.
عند تشغيل مقطع فيديو في نافذة المعاينة ، لا يتم تشغيله كفيديو على جهاز الكمبيوتر أو التلفزيون. في الواقع ، إنه غير مضغوط في الوقت الفعلي ، وكل ثانية يقوم المعالج وبطاقة الفيديو بملايين العمليات الحسابية.
كلما تم ضغط المزيد من مقاطع الفيديو ، زادت صعوبة فك ضغطه في الوقت الفعلي. لهذا السبب يمكن أن يكون فيديو GoPro بطيئًا جدًا لأنه مضغوط للغاية. من ناحية أخرى ، يمكنك تشغيل مقاطع فيديو AVI كبيرة جدًا غير مضغوطة والتي يتم تشغيلها بسلاسة كبيرة في نافذة المعاينة.
عند تشغيل مقطع فيديو في نافذة المعاينة ، غالبًا ما يكون لديك العديد من مسارات الفيديو المختلفة التي يتم تشغيلها في نفس الوقت ، كما أن بعض هذه المسارات لها تأثيرات فيديو مطبقة. هناك الكثير من المعلومات المختلفة التي يجب حسابها بمعدل 25 أو ما يصل إلى 60 إطارًا في الثانية! هناك طريقة بسيطة للغاية لفهم كل هذا. ما المدة التي يستغرقها جهاز الكمبيوتر عادةً لعرض فيديو مدته 5 دقائق؟ لنفترض أن الأمر يستغرق 10 أو 15 دقيقة.
لماذا تتخلف Sony Vegas Preview عن نظام Windows
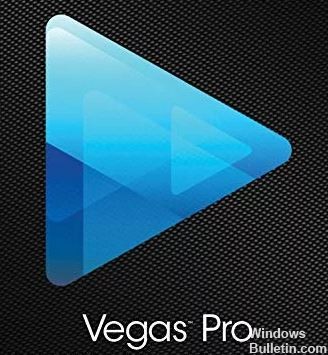
نمت هذه المشكلة إلى وباء ضخم عندما بدأ الناس في التحول من الكاميرات ذات الدقة القياسية إلى كاميرات الفيديو AVCHD لكنهم كانوا لا يزالون يستخدمون أجهزة الكمبيوتر القديمة الخاصة بهم مع معالج ثنائي النواة. فيديو 1080p HD أكبر حجمًا بست مرات من الفيديو القياسي المستخدم على أقراص DVD.
هذا يعني أن وحدة المعالجة المركزية الخاصة بك (وحدة المعالجة المركزية هي دماغ جهاز الكمبيوتر الخاص بك) يجب أن تعمل ست مرات أكثر لتشغيل الفيديو عند التحرير في فيجاس. على جهاز كمبيوتر قديم ، سيؤدي الفيديو عالي الدقة 1080 بكسل إلى تجميد الكمبيوتر بالكامل.
المشكلة الكبيرة الأخرى في كاميرات الفيديو عالية الدقة هي برنامج ترميز الفيديو الذي يستخدمونه لتخزين الفيديو الخاص بك. تستخدم الغالبية العظمى من الكاميرات برنامج ترميز الفيديو AVCHD H.264 ، وهو مضغوط بدرجة عالية. هذا يعني أن Vegas لا يزال أمامها الكثير من العمل لفك تشفير الفيديو أثناء تشغيله في الوقت الفعلي - مما يساهم بالتأكيد في مشكلة التأخر.
إذا قمت بتحويل فيديو AVCHD إلى برنامج ترميز غير مضغوط .avi قبل استيراده إلى Vegas ، فسترى تحسنًا ملحوظًا في جودة التشغيل ، لكن هذه الطريقة تتطلب أن يكون لديك مساحة كبيرة على القرص الصلب. الفيديو غير المضغوط ضخم - يمكن أن ينتقل الفيديو بتنسيق AVCHD من بضع مئات من الميجابايت إلى الجيجابايت في حجم الملف - وهذا هو الموقف الحقيقي لـ 22.
أهم شيء يمكنك القيام به لتحسين التشغيل في Vegas هو التأكد من أن جهاز الكمبيوتر الخاص بك يحتوي على الأقل على معالج رباعي النواة حديث بسرعة جيجاهرتز مناسبة. إذا كنت تستخدم جهاز كمبيوتر قديمًا ، فقد حان الوقت لشراء جهاز جديد إذا كنت تريد حقًا تعديل الفيديو عالي الدقة.
جميع المكونات الأخرى لجهاز الكمبيوتر الخاص بك لها أيضًا تأثير كبير على جودة تشغيل الفيديو في Sony Vegas. يجب عليك أيضًا التفكير في GPU (معالج رسومات) لائق ، ومحركات أقراص ثابتة سريعة ونظيفة ، وذاكرة وصول عشوائي كبيرة (RAM). تستخدم Sony Vegas وبرامج تحرير الفيديو الأخرى بشكل متزايد قوة GPU لتسريع العرض وتحسين تشغيل نافذة المعاينة.
لإصلاح تأخر معاينة Sony Vegas في نظام التشغيل Windows
تحديث أبريل 2024:
يمكنك الآن منع مشاكل الكمبيوتر باستخدام هذه الأداة ، مثل حمايتك من فقدان الملفات والبرامج الضارة. بالإضافة إلى أنها طريقة رائعة لتحسين جهاز الكمبيوتر الخاص بك لتحقيق أقصى أداء. يعمل البرنامج على إصلاح الأخطاء الشائعة التي قد تحدث على أنظمة Windows بسهولة - لا حاجة لساعات من استكشاف الأخطاء وإصلاحها عندما يكون لديك الحل الأمثل في متناول يدك:
- الخطوة 1: تنزيل أداة إصلاح أجهزة الكمبيوتر ومحسنها (Windows 10 ، 8 ، 7 ، XP ، Vista - Microsoft Gold Certified).
- الخطوة 2: انقر فوق "بدء المسح الضوئي"للعثور على مشاكل تسجيل Windows التي قد تسبب مشاكل في الكمبيوتر.
- الخطوة 3: انقر فوق "إصلاح الكل"لإصلاح جميع القضايا.
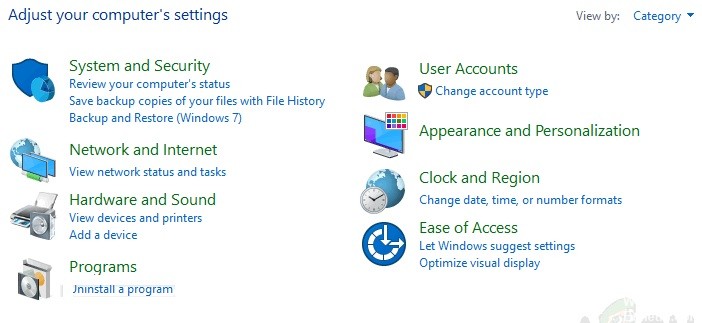
قم بتغيير قيمة معاينة RAM الديناميكية
لسبب ما ، قد لا يتطابق إعداد معاينة ذاكرة الوصول العشوائي مع الوسائط الموجودة في مشروعك ، مما قد يتسبب في حدوث هذا الخطأ. اتبع هذه الخطوات لحل المشكلة:
- انقر فوق ابدأ ، وابحث عن Vegas Pro ، وقم بتشغيله.
- قم باستيراد ملف الفيديو بالنقر فوق ملف -> استيراد -> وسائط متعددة. حدد ملف الفيديو الذي تريد تحريره.
- اسحب ملف الفيديو إلى مسار الفيديو.
- انقر فوق خيارات -> تفضيلات.
- حدد علامة التبويب فيديو.
- قم بتغيير القيمة القصوى لمعاينة RAM الديناميكية (MB) إلى 0 (صفر). يتم الضبط بشكل طبيعي على 200.
- انقر فوق تطبيق و موافق.
- شاهد الفيديو. هذا قد يحل مشكلتك.
تمكين العرض متعدد الخيوط
يمكن أن تحدث مشكلة لأن Vegas Pro يستخدم نواة واحدة فقط لوحدة المعالجة المركزية. نتيجة لذلك ، لا يتم استخدام النوى المتبقية في Vegas Pro لمعالجة الفيديو بسرعة لجعل معاينة الفيديو سلسة. اتبع هذه الخطوات:
- انقر فوق ابدأ ، وابحث عن Vegas Pro ، وقم بتشغيله.
- قم باستيراد ملف الفيديو بالنقر فوق ملف -> استيراد -> وسائط متعددة. حدد ملف الفيديو الذي تريد تحريره.
- اسحب ملف الفيديو إلى مسار الفيديو.
- انقر فوق الزر "إعدادات" ، وأثناء الضغط باستمرار على مفتاحي Ctrl + Shift ، انقر فوق الزر "إعدادات". سيؤدي هذا إلى تنشيط علامة تبويب جديدة تسمى داخلية في التفضيلات.
- حدد علامة التبويب الداخلية.
- في سطر "إظهار الإعدادات المسبقة فقط" ، اكتب "تضمين عناصر متعددة".
- أدخل قيمة True. انقر فوق تطبيق -> موافق.
- شاهد الفيديو. هذا قد يحل مشكلتك.
تغيير إعداد المعاينة
في بعض الأحيان ، قد يؤدي إعداد المعاينة الثابت إلى تحميل الكمبيوتر الخاص بك بشكل زائد عندما تحتاج إلى معالجته في الوقت المناسب. هذا هو السبب في أن إعداد المعاينة الذي لا يشدد على جهاز الكمبيوتر الخاص بك ويكون كافياً للمعالجة يكون دائمًا مثاليًا. هيريس كيفية القيام بذلك:
- انقر فوق ابدأ ، وابحث عن Vegas Pro ، وقم بتشغيله.
- قم باستيراد ملف الفيديو بالنقر فوق ملف -> استيراد -> وسائط متعددة.
- حدد ملف الفيديو الذي تريد تحريره.
- اسحب ملف الفيديو إلى مسار الفيديو.
- انقر فوق معاينة / أفضل / جميل -> معاينة -> الحي. يتم عادةً تعيين هذا الإعداد على معاينة (تلقائي). شاهد الفيديو.
إعادة تثبيت برنامج Sony Vegas
إذا لم ينجح أي من الحلول المذكورة أعلاه ، فقد يتسبب أي منها في حدوث المشكلة. لإعادة تثبيت Vegas Pro بشكل مثالي ، اتبع هذه الخطوات.
- انقر فوق ابدأ ، وابحث عن لوحة التحكم ، وقم بتشغيلها.
- ضمن البرامج ، انقر فوق إلغاء تثبيت برنامج.
- ابحث عن Vegas في شريط البحث. انقر نقرًا مزدوجًا فوقه وقم بإلغاء تثبيته.
- أعد تثبيت Vegas Pro كما قمت بتثبيته في المرة الأولى.
- قم بتشغيل Vegas Pro وتشغيل أي فيديو من مشروعك في Vegas. هذا يجب أن يحل مشكلتك أخيرًا.
نصيحة الخبراء: تقوم أداة الإصلاح هذه بفحص المستودعات واستبدال الملفات التالفة أو المفقودة إذا لم تنجح أي من هذه الطرق. إنه يعمل بشكل جيد في معظم الحالات التي تكون فيها المشكلة بسبب تلف النظام. ستعمل هذه الأداة أيضًا على تحسين نظامك لتحقيق أقصى قدر من الأداء. يمكن تنزيله بواسطة بالضغط هنا
الأسئلة المتكررة
لماذا تأخرت المعاينة الخاصة بي في Sony Vegas؟
تستخدم الغالبية العظمى من الكاميرات برنامج ترميز الفيديو AVCHD H. 264 ، والذي يتميز بمعدل ضغط مرتفع. هذا يعني أن فيجاس لديها الكثير من العمل الذي يتعين القيام به "لفك تشفير" الفيديو أثناء التشغيل المباشر ، مما يساهم بالتأكيد في مشكلة التأخر.
ما مقدار ذاكرة الوصول العشوائي التي تحتاجها من أجل Sony Vegas؟
لا تحتاج إلى 16 جيجابايت لتحرير مقاطع فيديو الألعاب في Sony Vegas Pro. 8 جيجا بايت جيدة بما يكفي لجميع الألعاب في السوق ، وستستمر لسنوات قادمة لأن الألعاب مصممة لوحدات التحكم.
كيف يمكنني إيقاف تأخر مقاطع الفيديو الخاصة بي؟
- أعد تثبيت برنامج تشغيل الجهاز.
- أصلح الفيديو باستخدام VLC Media Player.
- تحقق من تغييرات الأجهزة.
- تعطيل فك تشفير الأجهزة.
- تقليل حجم الفيديو ودقته.
- إعادة تحميل / نسخ الفيديو الخاص بك.
- استخدم أفضل أداة متاحة لإصلاح الفيديو.
كيفية تسريع عرض Sony Vegas؟
- قم بتقليل سرعة النقل.
- إزالة الآثار / المسارات غير المرغوب فيها.
- أغلق التطبيقات.
- اترك الكمبيوتر وشأنه.
- اضبط إعداد الأولوية على "عالية".
- قم بتشغيل تسريع GPU.
- تقليل جودة الفيديو في المعاينة.
- حدد النوع الصحيح لبرنامج ترميز الفيديو.


