تحديث 2024 أبريل: توقف عن تلقي رسائل الخطأ وإبطاء نظامك باستخدام أداة التحسين الخاصة بنا. احصل عليه الآن من الرابط التالي
- تحميل وتثبيت أداة الإصلاح هنا.
- دعها تفحص جهاز الكمبيوتر الخاص بك.
- الأداة بعد ذلك إصلاح جهاز الكمبيوتر الخاص بك.
Fortnite هي واحدة من أكثر الألعاب شعبية في الوقت الحالي ، مع حوالي 12 مليون لاعب نشط شهريًا.
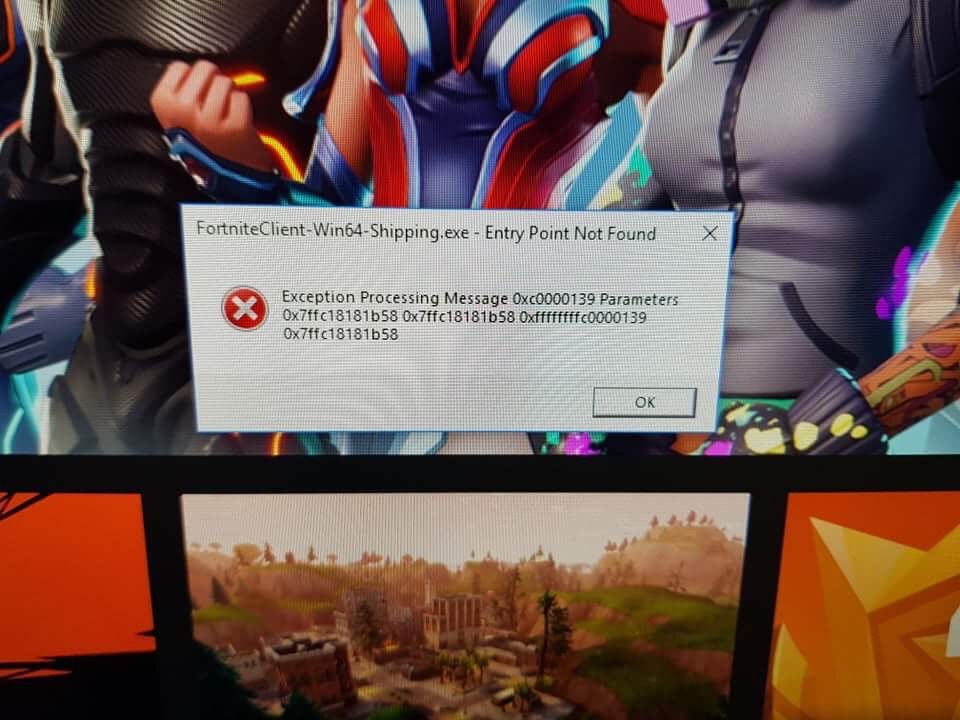
بينما من الواضح أن السعر "المجاني" ميزة كبيرة ، فإن أحد الجوانب الأخرى هو تعدد استخداماته للعديد من المنصات المختلفة.
عند تشغيل لعبة على PS4 أو الكمبيوتر الشخصي أو Nintendo Switch ، يمكنك لعبها مع الملايين من الآخرين حول العالم.
لسوء الحظ ، فإن إصدار الكمبيوتر الشخصي للنظام عرضة لعدد من الأخطاء الشائعة. "لم يتم العثور على نقطة الدخول" أحدها.
هذه علة ليست فريدة من نوعها إلى Fortnite. هذا بشكل أساسي لأن Windows لا يمكنه تحميل ملف DLL المحدد المطلوب لتشغيل التطبيق. في حالة Fortnite ، قد يكون هذا عدة مكتبات DLL مختلفة.
قم بتنزيل Epic Games Launcher

الخطوة التالية هي تنزيل Epic Games Launcher ...
- للقيام بذلك ، انقر فوق سطح المكتب ، ثم على الرمز المقابل.
- في المشغل ، حدد رمز الترس الصغير بجوار زر البدء (أخضر).
- من القائمة المحملة ، حدد تصفح.
- قد يستغرق الأمر بعض الوقت - ويصلح بشكل أساسي جميع المشكلات الأساسية في Fortnite وملفاتها.
- عند الانتهاء ، انقر فوق "تشغيل".
يجب أن يبدأ هذا اللعبة ويسمح لك بلعبها.
تحديث أبريل 2024:
يمكنك الآن منع مشاكل الكمبيوتر باستخدام هذه الأداة ، مثل حمايتك من فقدان الملفات والبرامج الضارة. بالإضافة إلى أنها طريقة رائعة لتحسين جهاز الكمبيوتر الخاص بك لتحقيق أقصى أداء. يعمل البرنامج على إصلاح الأخطاء الشائعة التي قد تحدث على أنظمة Windows بسهولة - لا حاجة لساعات من استكشاف الأخطاء وإصلاحها عندما يكون لديك الحل الأمثل في متناول يدك:
- الخطوة 1: تنزيل أداة إصلاح أجهزة الكمبيوتر ومحسنها (Windows 10 ، 8 ، 7 ، XP ، Vista - Microsoft Gold Certified).
- الخطوة 2: انقر فوق "بدء المسح الضوئي"للعثور على مشاكل تسجيل Windows التي قد تسبب مشاكل في الكمبيوتر.
- الخطوة 3: انقر فوق "إصلاح الكل"لإصلاح جميع القضايا.
إذا لم يفلح ذلك بعد ذلك ، فسيتعين عليك إعادة التثبيت (الأمر الذي سيستغرق وقتًا أطول ويتطلب مساحة أكبر على القرص).
لإصلاح المشاكل الأخرى ، تأكد أولاً Windows يعمل بشكل صحيح. ثم لا توجد مشكلة مع تبعيات النظام الأخرى. إذا كنت بحاجة إلى مساعدة في هذه العملية ، فهناك عدد من الموارد المجانية عبر الإنترنت بما في ذلك Epic Games Forum و SuperUser و Microsoft Answers. إذا كنت بحاجة إلى مزيد من المساعدة ، فمن الأفضل أن ترى أخصائيًا (مما قد يكلفك المال).
حذف مجلد الثنائيات
حل سريع آخر لهذه المشكلة هو حذف مجلد الثنائيات لـ Fortnite. اتبع التعليمات التالية:
1) اضغط على مفتاح شعار Windows و E على لوحة المفاتيح في نفس الوقت.
2) اكتب C: \ Program Files \ Epic Games \ Fortnite \ FortniteGame في شريط العناوين واضغط على Enter بلوحة المفاتيح.
3) حدد مجلد الثنائيات واضغط على مفتاح الحذف بلوحة المفاتيح.
4) أعد تشغيل Epic Games Launcher وحاول تشغيل اللعبة مرة أخرى.
إذا كنت لا تزال غير قادر على فتح Fortnite ، فجرّب الإصلاح التالي.
أوقف تشغيل وتحقق من اتصالك بالإنترنت.

من خلال إيقاف تشغيله وتشغيله مرة أخرى ، يمكن للمستخدمين تحديث التكوينات المؤقتة للكمبيوتر بالكامل ومسح أي شروط لفشل الوحدة. يحتوي كل جهاز كمبيوتر يمكن للعبة ونظام التشغيل الوصول إليه على العديد من التكوينات المخزنة. إذا لم تقم بإيقاف تشغيل جهاز الكمبيوتر الخاص بك لفترة طويلة ، فقد تتلف بعض التكوينات وتتسبب في ظهور رسالة الخطأ الموضحة أعلاه. نحن هنا نقوم بتحديث جهاز الكمبيوتر الخاص بك بالكامل عن طريق إعادة تشغيله والتحقق من حل الخطأ.
- افصل سلك الطاقة الرئيسي عن الموجه والكمبيوتر (بعد إيقاف تشغيلهما). الآن اضغط على زر الطاقة لمدة 4-6 ثوانٍ.
- عند الانتهاء ، خذ قسطًا من الراحة لمدة 3-5 دقائق للتأكد من إيقاف تشغيل الكمبيوتر.
- عندما يحين الوقت ، أعد توصيل كل شيء وانتظر بضع دقائق حتى ترسل الشبكة بشكل صحيح مرة أخرى ولن يبدأ جهاز الكمبيوتر الخاص بك.
- تحقق الآن مما إذا تم حل المشكلة ويمكنك لعب Fortnite دون أي مشكلة.
نصيحة الخبراء: تقوم أداة الإصلاح هذه بفحص المستودعات واستبدال الملفات التالفة أو المفقودة إذا لم تنجح أي من هذه الطرق. إنه يعمل بشكل جيد في معظم الحالات التي تكون فيها المشكلة بسبب تلف النظام. ستعمل هذه الأداة أيضًا على تحسين نظامك لتحقيق أقصى قدر من الأداء. يمكن تنزيله بواسطة بالضغط هنا

CCNA، Web Developer، PC Troubleshooter
أنا متحمس للكمبيوتر وممارس تكنولوجيا المعلومات. لدي سنوات من الخبرة ورائي في برمجة الكمبيوتر واستكشاف الأخطاء وإصلاحها وإصلاح الأجهزة. أنا متخصص في تطوير المواقع وتصميم قواعد البيانات. لدي أيضًا شهادة CCNA لتصميم الشبكات واستكشاف الأخطاء وإصلاحها.

