تم التحديث في مايو 2024: توقف عن تلقي رسائل الخطأ وإبطاء نظامك باستخدام أداة التحسين الخاصة بنا. احصل عليه الآن من الرابط التالي
- تحميل وتثبيت أداة الإصلاح هنا.
- دعها تفحص جهاز الكمبيوتر الخاص بك.
- الأداة بعد ذلك إصلاح جهاز الكمبيوتر الخاص بك.
عندما تنتقل إلى مجلد مشترك على كمبيوتر يعمل بنظام Windows على شبكة ، فقد تحتاج إلى أذونات للوصول إليه. يظهر مربع حوار يمكنك من خلاله طلب اسم مستخدم وكلمة مرور. إذا قمت بإدخال مجلد عمل ، فيمكنك تغييره في المرة التالية التي تحاول فيها فتح هذا المجلد. في Windows GUI ، لا توجد خيارات لتغيير معلومات التعريف لمشاركة الشبكة.
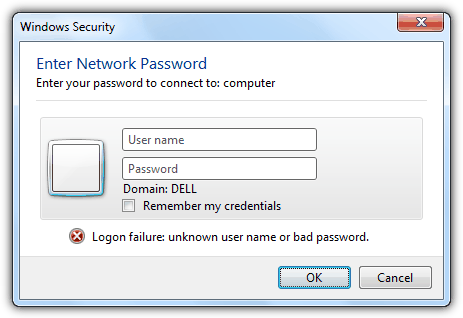
لتحرير مستخدم متصلا بشبكة المجلد ، يجب عليك استخدام الأمر net use. أول شيء عليك القيام به هو قطع الاتصال عن المشاركة ، والذي يحدث باستخدام الأمر التالي:
استخدام صافي \\ حصة / د
سيؤدي هذا إلى إزالة المشاركة التي يصل إليها جهاز الكمبيوتر الخاص بك. يمكنك الآن استخدام الأمر التالي للاتصال بالمشاركة مع مستخدم آخر:
استخدام صافي \\ حصة \ مجلد كلمة المرور / المستخدم: حساب
حيث كلمة المرور هي كلمة المرور الحالية التي يستخدمها الحساب للاتصال بالمجلد المشترك. اسم الحساب هو مستخدم Windows صالح على الكمبيوتر الذي تحاول التنقل فيه.
تحديث مايو 2024:
يمكنك الآن منع مشاكل الكمبيوتر باستخدام هذه الأداة ، مثل حمايتك من فقدان الملفات والبرامج الضارة. بالإضافة إلى أنها طريقة رائعة لتحسين جهاز الكمبيوتر الخاص بك لتحقيق أقصى أداء. يعمل البرنامج على إصلاح الأخطاء الشائعة التي قد تحدث على أنظمة Windows بسهولة - لا حاجة لساعات من استكشاف الأخطاء وإصلاحها عندما يكون لديك الحل الأمثل في متناول يدك:
- الخطوة 1: تنزيل أداة إصلاح أجهزة الكمبيوتر ومحسنها (Windows 10 ، 8 ، 7 ، XP ، Vista - Microsoft Gold Certified).
- الخطوة 2: انقر فوق "بدء المسح الضوئي"للعثور على مشاكل تسجيل Windows التي قد تسبب مشاكل في الكمبيوتر.
- الخطوة 3: انقر فوق "إصلاح الكل"لإصلاح جميع القضايا.
لجعل الوصول إلى موارد الشبكة المشتركة أكثر فاعلية ، يمكنك إنشاء اختصار لمجلد مشترك بواسطة جهاز كمبيوتر آخر أو جهاز شبكة. تسمى عملية إنشاء هذا النوع من الاختصار تعيين محرك أقراص الشبكة. يحتوي محرك أقراص الشبكة المعيّن على الخصائص التالية:
- يحتوي على حرف محرك أقراص تم تعيينه مثل أي قسم آخر على نظامك.
- يشير إلى مجلد شبكة مشترك.
- تتم الإشارة إلى الموارد على شبكتك فقط.
- تحتاج إلى بيانات الاعتماد المناسبة لتسجيل الدخول.
خريطة مجلد مشترك
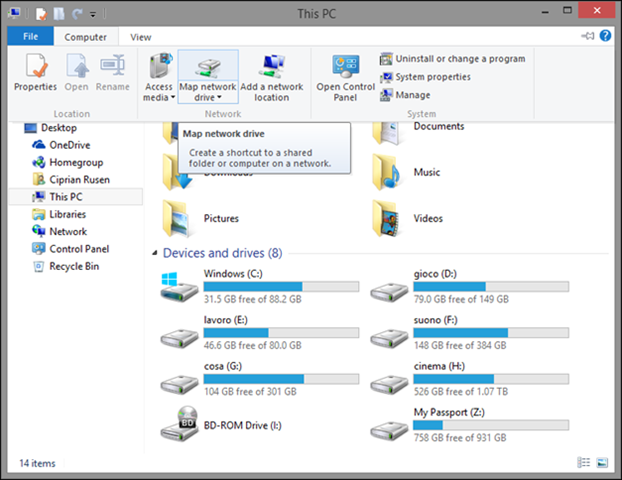
يجب عليك تعيين المجلد المشترك على كل كمبيوتر لاستخدام بيانات اعتماد مختلفة.
- في My Computer (جهاز الكمبيوتر) ، انقر فوق Tools (مخفيًا بشكل افتراضي ، يتم عرضه عن طريق الضغط على ALT) ، وتعيين محرك أقراص الشبكة ، واكتب المسار إلى محرك الأقراص ، ثم انقر فوق Connect to معرفات مختلفة أدناه.
- من أجل قبول معلومات التعريف ، يتم تحديد التنسيق الصحيح لاسم المستخدم:
- \\ SERVERNAME \ اسم المستخدم
- ثم فقط كلمة المرور العادية للحساب.
استخدم مواضع شبكة الاتصال الخاصة بي
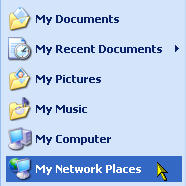
الخادم هو الكمبيوتر الذي تم تخزين المجلد المشترك عليه ، واسم المشاركة هو الاسم الذي تم تعيينه للمجلد المشترك عند تكوين المشاركة.
هناك طريقة أخرى للاتصال بموارد الشبكة المشتركة وهي استخدام نافذة مواضع شبكة الاتصال. إذا كنت تستخدم نافذة "مواضع شبكة الاتصال" ، يمكنك إنشاء اختصار يسهل الوصول إلى مورد مشترك. يمكنك بعد ذلك الوصول إلى المورد المشترك بالنقر المزدوج فوق اختصار بدلاً من الاضطرار إلى إدخال عنوانه في كل مرة تريد الاتصال.
- يمكنك الوصول إلى هذه النافذة عن طريق تحديد "ابدأ" ، "مواضع شبكة الاتصال".
- إذا لم تشاهد هذا الخيار ، فقد تحتاج إلى جعله مرئيًا عن طريق الوصول إلى خصائص شريط المهام. انقر بزر الماوس الأيمن في أي مكان على شريط المهام وحدد خصائص.
- ثم انقر فوق علامة التبويب قائمة ابدأ ، ثم انقر فوق الزر "تخصيص".
- في علامة التبويب "خيارات متقدمة" ، تأكد من تعيين علامة اختيار بجوار "مواقع شبكة الاتصال".
- إذا كانت نافذة "مواضع شبكة الاتصال" مفتوحة ، فحدد "إضافة أماكن شبكة" من قائمة المهام على اليسار.
- انقر فوق التالي ، انقر فوق تحديد موقع شبكة آخر ، ثم انقر فوق التالي مرة أخرى.
باستخدام موجه الأوامر

يمكنك تحديده من سطر الأوامر باستخدام الأمر net.
صافي الاستخدام : \\ \ /المستعمل: \ / مستمر: نعم
يمكنك أيضًا تحديد بيانات اعتماد متنوعة باستخدام واجهة المستخدم الرسومية لـ Windows Explorer. في مربع الحوار Map Network Drive ، يوجد مربع اختيار لـ "الاتصال باستخدام بيانات اعتماد مختلفة".
ملاحظة: إذا لم يتم عرض شريط القوائم في مستكشف Windows ، فاضغط على ALT لعرضه.
https://superuser.com/questions/727944/accessing-a-windows-share-with-a-different-username
نصيحة الخبراء: تقوم أداة الإصلاح هذه بفحص المستودعات واستبدال الملفات التالفة أو المفقودة إذا لم تنجح أي من هذه الطرق. إنه يعمل بشكل جيد في معظم الحالات التي تكون فيها المشكلة بسبب تلف النظام. ستعمل هذه الأداة أيضًا على تحسين نظامك لتحقيق أقصى قدر من الأداء. يمكن تنزيله بواسطة بالضغط هنا

CCNA، Web Developer، PC Troubleshooter
أنا متحمس للكمبيوتر وممارس تكنولوجيا المعلومات. لدي سنوات من الخبرة ورائي في برمجة الكمبيوتر واستكشاف الأخطاء وإصلاحها وإصلاح الأجهزة. أنا متخصص في تطوير المواقع وتصميم قواعد البيانات. لدي أيضًا شهادة CCNA لتصميم الشبكات واستكشاف الأخطاء وإصلاحها.

