تحديث 2024 أبريل: توقف عن تلقي رسائل الخطأ وإبطاء نظامك باستخدام أداة التحسين الخاصة بنا. احصل عليه الآن من الرابط التالي
- تحميل وتثبيت أداة الإصلاح هنا.
- دعها تفحص جهاز الكمبيوتر الخاص بك.
- الأداة بعد ذلك إصلاح جهاز الكمبيوتر الخاص بك.
يدعم مستعرض Edge Insider الجديد من Microsoft الذي يعمل بالكروم ملفات التعريف ، وهي ميزة ستكون جديدة لمستخدمي Edge المضمنة حاليًا في Windows 10. تسمح ملفات التعريف لعدة أشخاص باستخدام تثبيت متصفح واحد. يمكن استخدامها أيضًا لتقسيم بياناتك بحيث لا تضطر إلى التبديل إلى وضع التصفح المتخفي أو استخدام متصفح آخر للوصول إلى صفحات العمل.

تتميز الملفات الشخصية بهويتها الفردية. الإشارات والإعدادات والإضافات التي تضيفها إلى ملف تعريف واحد لا تسري في أي من ملفات التعريف الأخرى. وبالتالي فإن الملفات الشخصية مثالية لمشاركة الوصول إلى متصفحك مع مستخدم آخر أو لفصل عملك وتصفحك الشخصي.
افتراضيًا ، تبدأ بملف تعريف واحد. لإضافة أو تغيير ملف التعريف الخاص بك ، انقر فوق رمز صورة الملف الشخصي على يمين شريط العنوان. سيتم بعد ذلك فتح النافذة المنبثقة للملف الشخصي ، حيث يمكنك إضافة ملف تعريف جديد أو التبديل بين الملفات الشخصية أو بدء جلسة ضيف. ينشئ الخيار الأخير ملف تعريف مؤقت لا يحتفظ بالبيانات من جلسة إلى أخرى.
إنشاء ملفات تعريف مستخدم متعددة في Microsoft Edge
عند تثبيت مستعرض Edge الجديد ، يتم تغيير ملف تعريف المستخدم الخاص بك إلى ملف تعريف افتراضي يسمى ملف التعريف 1 بدون تخصيص. عندما تقوم بتسجيل الدخول إلى حساب Microsoft الخاص بك ، يتم ربط ملف التعريف هذا بحسابك بحيث يمكنك مشاركة الإشارات والإعدادات على أجهزة مختلفة.
تحديث أبريل 2024:
يمكنك الآن منع مشاكل الكمبيوتر باستخدام هذه الأداة ، مثل حمايتك من فقدان الملفات والبرامج الضارة. بالإضافة إلى أنها طريقة رائعة لتحسين جهاز الكمبيوتر الخاص بك لتحقيق أقصى أداء. يعمل البرنامج على إصلاح الأخطاء الشائعة التي قد تحدث على أنظمة Windows بسهولة - لا حاجة لساعات من استكشاف الأخطاء وإصلاحها عندما يكون لديك الحل الأمثل في متناول يدك:
- الخطوة 1: تنزيل أداة إصلاح أجهزة الكمبيوتر ومحسنها (Windows 10 ، 8 ، 7 ، XP ، Vista - Microsoft Gold Certified).
- الخطوة 2: انقر فوق "بدء المسح الضوئي"للعثور على مشاكل تسجيل Windows التي قد تسبب مشاكل في الكمبيوتر.
- الخطوة 3: انقر فوق "إصلاح الكل"لإصلاح جميع القضايا.
لإضافة ملف تعريف ثانٍ إلى Microsoft Edge ، انقر فوق رمز ملف تعريف المستخدم في الزاوية العلوية اليمنى من مستعرض Edge. يقع هذا الرمز بين أيقونة الإشارات وأيقونة قائمة الهامبرغر.
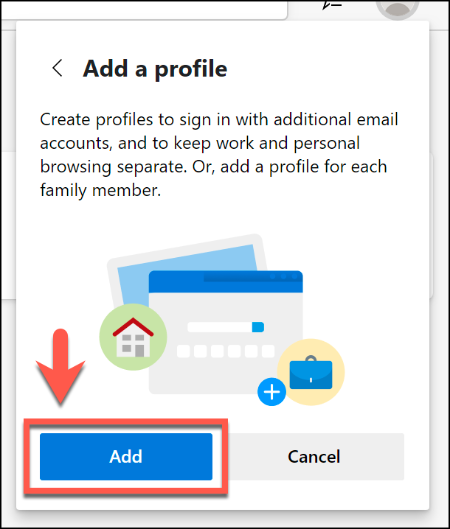
- عندما يتم الضغط عليه ، انقر فوق الزر "إضافة ملف تعريف".
- انقر فوق الزر "إضافة" في قائمة "إضافة ملف تعريف" التي تظهر.
- يؤدي هذا إلى إنشاء ملف تعريف مستخدم فارغ ثاني في Microsoft Edge ، يسمى ملف تعريف 2. سيتم فتح نافذة متصفح Edge جديدة تلقائيًا باستخدام ملف التعريف الجديد هذا.
- يمكنك بعد ذلك تسجيل الدخول إلى حساب Microsoft لتخصيصه ، أو يمكنك الاحتفاظ به كملف تعريف محلي. لتسجيل الدخول إلى حساب Microsoft الخاص بك ، حدد رمز ملف تعريف المستخدم في الزاوية العلوية اليمنى ، ثم انقر فوق تسجيل الدخول لبدء العملية.
- إذا كنت تستخدم Windows 10 ، فيمكنك تحديد نفس حساب Microsoft مثل حساب مستخدم Windows 10 الخاص بك. بخلاف ذلك ، يجب النقر فوق "حساب Microsoft" أو "حساب العمل أو المدرسة" لتسجيل الدخول.
- انقر على زر التالي للمتابعة. سيسألك Edge عما إذا كنت ترغب في مزامنة ملف التعريف الجديد الخاص بك بحيث يمكنك استخدام نفس الملحقات والإعدادات ومشاركة محفوظات الاستعراض والإشارات المرجعية عبر أجهزة متعددة.
- انقر فوق "مزامنة" لتفويضها أو انقر فوق "لا" ، يرجى رفض التفويض.
التبديل بين الملامح
للتبديل من ملف تعريف إلى آخر ، ما عليك سوى النقر فوق رمز الملف الشخصي وتحديد ملف التعريف الذي ترغب في العمل ضمنه.
يمكنك أيضًا النقر فوق "تصفح كضيف" للتبديل إلى ملف تعريف ضيف مؤقت.
لتحرير أو حذف ملفات تعريف المستخدمين في Edge ، انقر فوق رمز ملف التعريف ، ثم انقر فوق Manage Settings Profile. تظهر جميع ملفات التعريف الخاصة بك على هذه الصفحة. إذا اخترت حذف ملف تعريف محلي ، فكن على دراية بأنه لا يمكنك استعادة الإعدادات أو السجل أو البيانات. سيذهبون إلى الأبد.
مستقل ملفات تعريف المستخدم هي ميزة مفيدة. يمكنك استخدام أي ملف تعريف دون إغلاق الآخرين. على سبيل المثال ، إذا كنت ترغب في أخذ قسط من الراحة في متصفح العمل الخاص بك ، فيمكنك التبديل إلى ملف التعريف الشخصي الخاص بك وترك الآخر مفتوحًا في الخلفية. إنها طريقة للحصول على القليل من المرح عندما يصبح العمل مملًا.
نصيحة الخبراء: تقوم أداة الإصلاح هذه بفحص المستودعات واستبدال الملفات التالفة أو المفقودة إذا لم تنجح أي من هذه الطرق. إنه يعمل بشكل جيد في معظم الحالات التي تكون فيها المشكلة بسبب تلف النظام. ستعمل هذه الأداة أيضًا على تحسين نظامك لتحقيق أقصى قدر من الأداء. يمكن تنزيله بواسطة بالضغط هنا

CCNA، Web Developer، PC Troubleshooter
أنا متحمس للكمبيوتر وممارس تكنولوجيا المعلومات. لدي سنوات من الخبرة ورائي في برمجة الكمبيوتر واستكشاف الأخطاء وإصلاحها وإصلاح الأجهزة. أنا متخصص في تطوير المواقع وتصميم قواعد البيانات. لدي أيضًا شهادة CCNA لتصميم الشبكات واستكشاف الأخطاء وإصلاحها.

