تحديث 2024 أبريل: توقف عن تلقي رسائل الخطأ وإبطاء نظامك باستخدام أداة التحسين الخاصة بنا. احصل عليه الآن من الرابط التالي
- تحميل وتثبيت أداة الإصلاح هنا.
- دعها تفحص جهاز الكمبيوتر الخاص بك.
- الأداة بعد ذلك إصلاح جهاز الكمبيوتر الخاص بك.
في الوقت الحاضر ، لا يتصل الجميع بمجموعة Microsoft Office ، حيث يتم طرح المزيد والمزيد من الحلول المجانية المستندة إلى السحابة في السوق. قد تكون معتادًا على إنشاء عروض PowerPoint التقديمية ، لكن هل تعلم أن العروض التقديمية من Google تقدم منصة عرض مجانية؟ اليوم ، سنراجع هذا الحل البديل البسيط لإضافة صوت إلى عرض Google التقديمي التالي.
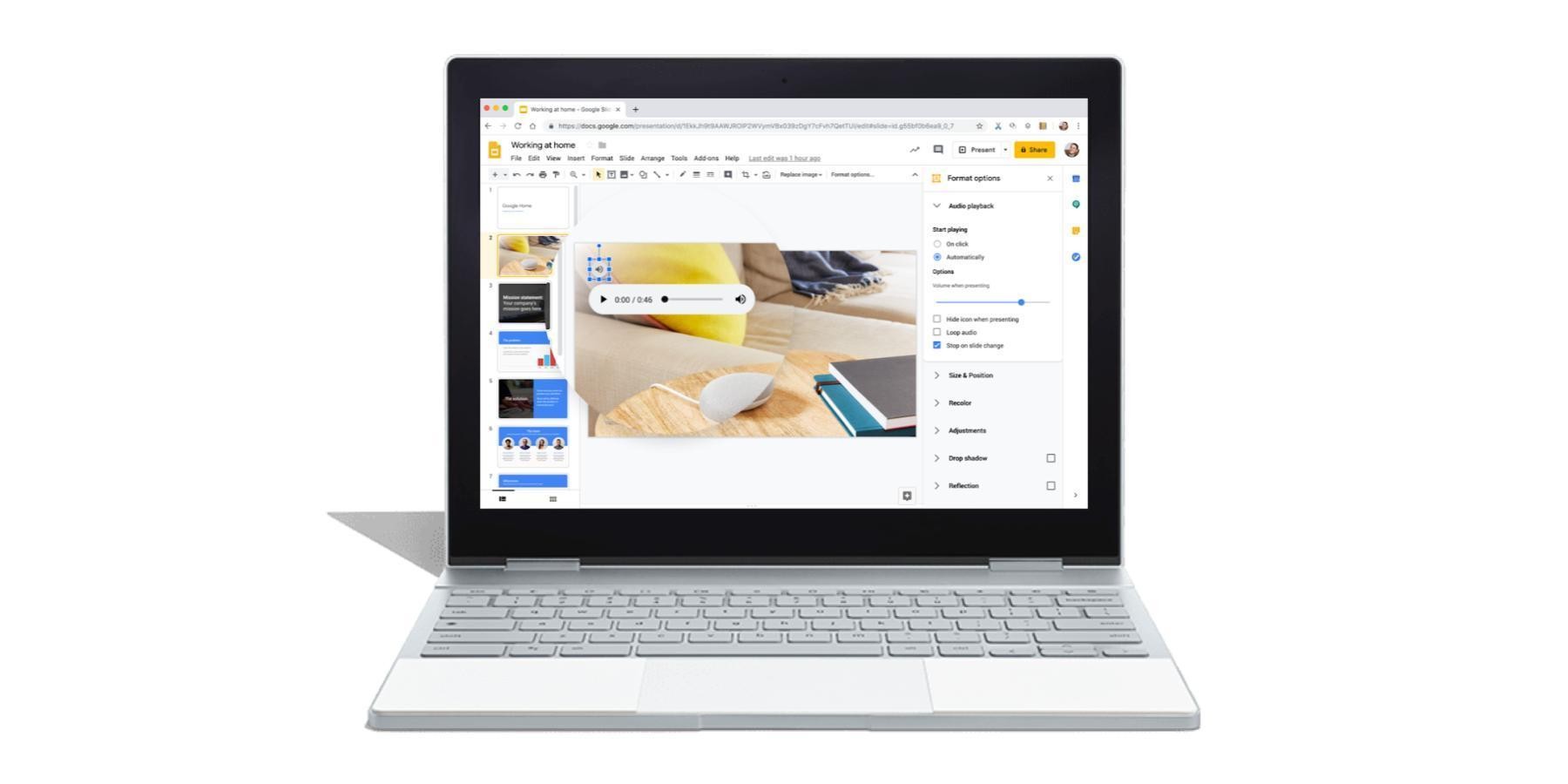
بشكل افتراضي ، لا تدعم الشرائح الملفات الصوتية ، ولكن يمكنها تسجيل المسارات من خدمات الصوت عبر الإنترنت مثل Spotify أو Soundcloud ، أو حتى من فيديو YouTube باستخدام هذا الحل. لنبدأ على الفور.
أهمية الصوت في العروض التقديمية
يمكن أن يؤدي الصوت إلى إعادة تقديم العروض التقديمية الخاصة بك ، خاصة في كشك حيث يتم بث عروض الشرائح دون مراقبة في حلقة لا نهائية. إذا كنت قد قمت مؤخرًا بالتبديل من Microsoft PowerPoint أو Keynote إلى Google Slides ، فإن الميزة المهمة التي قد تكون مفقودة في Google Slides هي الصوت.
يسهل Keynote و PowerPoint إضافة الصوت إلى عرض تقديمي. يمكنك دمج ملفات الموسيقى MP3 التي يتم تشغيلها في الخلفية خلال العرض التقديمي ، أو يمكنك تسجيل الملاحظة الصوتية الخاصة التي تتم مزامنتها مع توقيت كل شريحة.
خيارات تنسيق الصوت لشرائح Google
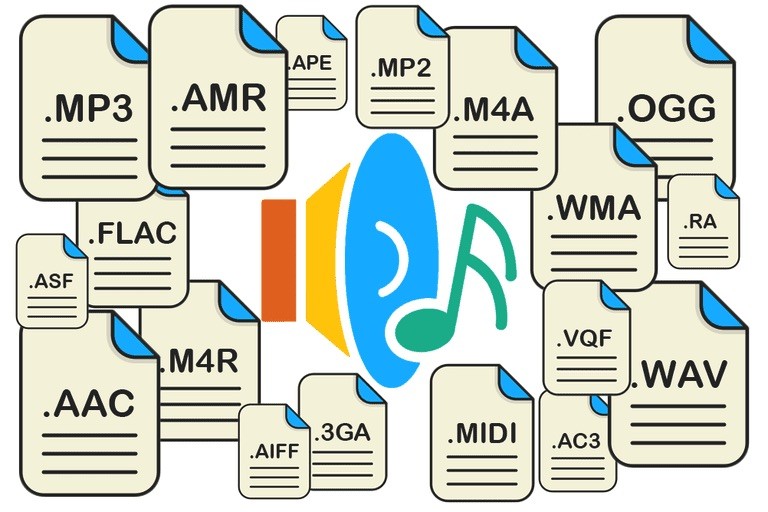
هناك بعض التعديلات التي يمكنك إجراؤها على ملفك الصوتي بمجرد إدخالها في الشريحة.
يشبه هذا الخيارات التي تراها لمقاطع الفيديو.
عند تحديد رمز السماعة (باستخدام الأشرطة الزرقاء) ، يمكنك النقر فوقه واسحبه إلى الموقع المطلوب.
يمكنك أيضًا النقر فوق FORMAT OPTIONS في شريط الأدوات. (يتم عرض قائمة السياق هذه فقط عند تحديد الكائن.)
ستظهر قائمة جانبية تقدم بعض خيارات التشغيل.
كيفية إضافة الصوت Voiceover والموسيقى إلى شرائح جوجل
كيفية إضافة ملف الصوت الخاص بك إلى شرائح جوجل
إذا كنت تفضل استخدام ملف الصوت الخاص بك أو ملف صوت آخر يمكنك استخدامه في عرضك التقديمي ، فقم بتحويل ملفات الصوت MP3 و WAV إلى تنسيق فيديو MP4. عندما يتم تحويل ملف الصوت الخاص بك إلى فيديو ، فمن السهل إدخال الصوت في Google Slides.
قبل البدء ، تأكد من تسجيل ملف الصوت الخاص بك أو تنزيل ملف صوتي مجاني.
تحديث أبريل 2024:
يمكنك الآن منع مشاكل الكمبيوتر باستخدام هذه الأداة ، مثل حمايتك من فقدان الملفات والبرامج الضارة. بالإضافة إلى أنها طريقة رائعة لتحسين جهاز الكمبيوتر الخاص بك لتحقيق أقصى أداء. يعمل البرنامج على إصلاح الأخطاء الشائعة التي قد تحدث على أنظمة Windows بسهولة - لا حاجة لساعات من استكشاف الأخطاء وإصلاحها عندما يكون لديك الحل الأمثل في متناول يدك:
- الخطوة 1: تنزيل أداة إصلاح أجهزة الكمبيوتر ومحسنها (Windows 10 ، 8 ، 7 ، XP ، Vista - Microsoft Gold Certified).
- الخطوة 2: انقر فوق "بدء المسح الضوئي"للعثور على مشاكل تسجيل Windows التي قد تسبب مشاكل في الكمبيوتر.
- الخطوة 3: انقر فوق "إصلاح الكل"لإصلاح جميع القضايا.
أضف ملفات صوتية إلى Google Slide باستخدام خدمة البث عبر الإنترنت.
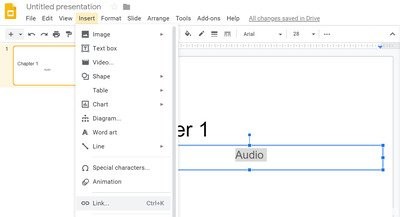
تتمثل أسهل طريقة لإضافة موسيقى إلى عرض شرائح Google التقديمي في الارتباط بمسار من خدمة موسيقى عبر الإنترنت مثل سبوتيفي، Soundcloud أو Grooveshark.
- افتح عرض تقديمي من Google Slides في متصفح الويب الخاص بك وحدد الشريحة التي تريد إضافة موسيقى إليها.
- حدد إدراج> مربع نص من القائمة أو انقر فوق زر مربع نص على شريط الأدوات. انقر في أي مكان على الشريحة لإنشاء مربع نص تلقائيًا.
- الوصول إلى خدمة الموسيقى المفضلة عبر الإنترنت ، والعثور على العنوان الذي تريد استخدامه في العرض التقديمي واتبع تعليمات الخدمة لنسخ الرابط.
- عد إلى الشريحة الخاصة بك والصق رابط المسار في مربع النص الذي أنشأته للتو.
- انقر على أداة السهم ، وقم بتغيير حجم مربع النص ونقله إلى الموضع المطلوب على الشريحة.
- لقراءة العرض التقديمي ، اختر عرض> إظهار من القائمة. عندما يتم عرض العرض التقديمي ، انقر فوق الارتباط لبدء تشغيل الموسيقى. يفتح الملف ويقرأ في علامة تبويب منفصلة في المتصفح حتى تقوم بإغلاقه.
إضافة ملفات صوتية إلى شرائح Google باستخدام فيديو YouTube
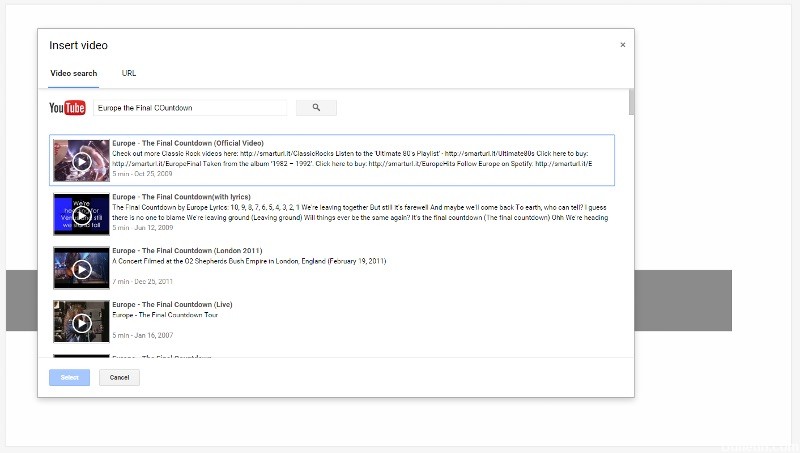
باستخدام شريحة Google ، يمكنك إدراج مقاطع فيديو YouTube في الشريحة. تقوم هذه الطريقة بإدراج مقطع فيديو حقيقي ، ويمكنك فقط أن يكون لديك صوت في الشريحة عن طريق إخفاء الفيديو خلف الصورة أو تغيير حجمه على أيقونة صغيرة بحيث لا يصرف انتباه جمهورك. اتبع الخطوات الموضحة أدناه لدمج فيديو YouTube في عرض شرائح Google الخاص بك.
- ابدأ تشغيل المتصفح وانتقل إلى YouTube.
- اكتب طلب الفيديو الخاص بك في مربع بحث YouTube.
- انقر على الفيديو الذي تريد تضمينه في الشريحة الخاصة بك واختر نسخ لنسخ رابط URL إلى الحافظة.
- افتح Google Slide
- حدد العرض التقديمي وانتقل إلى الشريحة التي تريد إضافة صوت إليها.
- انتقل إلى إدراج وحدد فيديو من القائمة المنسدلة. تفتح نافذة جديدة إدراج الفيديو.
- الصق عنوان URL في YouTube ، وأدخل رابط URL الخاص بـ YouTube ، ثم انقر فوق الزر "تحديد".
- بعد التحرير ، ستظهر صورة مصغرة للفيديو على الشريحة الخاصة بك.
https://www.experts-exchange.com/articles/18483/Audio-in-Google-Slides.html
نصيحة الخبراء: تقوم أداة الإصلاح هذه بفحص المستودعات واستبدال الملفات التالفة أو المفقودة إذا لم تنجح أي من هذه الطرق. إنه يعمل بشكل جيد في معظم الحالات التي تكون فيها المشكلة بسبب تلف النظام. ستعمل هذه الأداة أيضًا على تحسين نظامك لتحقيق أقصى قدر من الأداء. يمكن تنزيله بواسطة بالضغط هنا

CCNA، Web Developer، PC Troubleshooter
أنا متحمس للكمبيوتر وممارس تكنولوجيا المعلومات. لدي سنوات من الخبرة ورائي في برمجة الكمبيوتر واستكشاف الأخطاء وإصلاحها وإصلاح الأجهزة. أنا متخصص في تطوير المواقع وتصميم قواعد البيانات. لدي أيضًا شهادة CCNA لتصميم الشبكات واستكشاف الأخطاء وإصلاحها.

