تم التحديث في مايو 2024: توقف عن تلقي رسائل الخطأ وإبطاء نظامك باستخدام أداة التحسين الخاصة بنا. احصل عليه الآن من الرابط التالي
- تحميل وتثبيت أداة الإصلاح هنا.
- دعها تفحص جهاز الكمبيوتر الخاص بك.
- الأداة بعد ذلك إصلاح جهاز الكمبيوتر الخاص بك.
تعد Google Sheets أحد أكثر تطبيقات جداول البيانات ملاءمة. ومع ذلك ، يفضل بعض الأشخاص تطبيقات سطح المكتب أو غير المتصلة بالإنترنت.
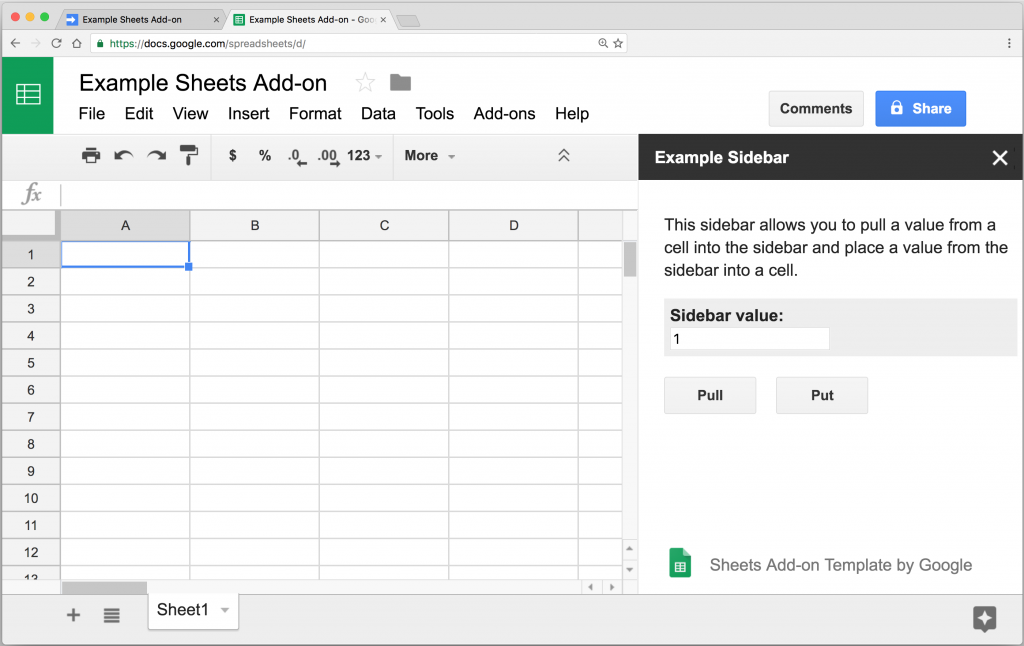
ولكن ماذا لو كان بإمكانك عمل نسخة من هذه التطبيقات لملفات صفائح جوجل?
هناك طريقة بسيطة لإنشاء اختصارات سطح المكتب من أي ملف جدول بيانات وإتاحتها في وضع عدم الاتصال.
هذا يجعل من السهل تنظيم أوراقك والوصول إليها في وضع عدم الاتصال. إليك ما عليك القيام به.
قم بإنشاء اختصار لـ Google Chrome
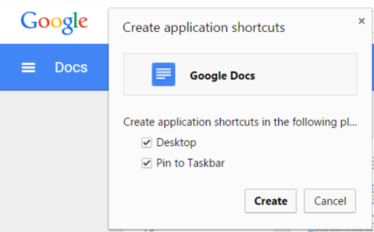
الكروم لديه ميزة ذكية تسمى "إضافة إلى سطح المكتب" والتي تتيح لك إنشاء اختصارات سطح المكتب بسهولة من أي صفحة ويب. ونظرًا لأن تطبيقات الويب "المستندات وجداول البيانات والعروض التقديمية" هي في الأساس صفحات في متصفح ، يمكنك بسهولة إنشاء اختصارات منها.
تحديث مايو 2024:
يمكنك الآن منع مشاكل الكمبيوتر باستخدام هذه الأداة ، مثل حمايتك من فقدان الملفات والبرامج الضارة. بالإضافة إلى أنها طريقة رائعة لتحسين جهاز الكمبيوتر الخاص بك لتحقيق أقصى أداء. يعمل البرنامج على إصلاح الأخطاء الشائعة التي قد تحدث على أنظمة Windows بسهولة - لا حاجة لساعات من استكشاف الأخطاء وإصلاحها عندما يكون لديك الحل الأمثل في متناول يدك:
- الخطوة 1: تنزيل أداة إصلاح أجهزة الكمبيوتر ومحسنها (Windows 10 ، 8 ، 7 ، XP ، Vista - Microsoft Gold Certified).
- الخطوة 2: انقر فوق "بدء المسح الضوئي"للعثور على مشاكل تسجيل Windows التي قد تسبب مشاكل في الكمبيوتر.
- الخطوة 3: انقر فوق "إصلاح الكل"لإصلاح جميع القضايا.
- قم بتشغيل تطبيق الويب Google الذي تختاره ، ثم افتح قائمة Chrome.
- ثم أشر فقط إلى المزيد من الأدوات وانقر فوق إضافة إلى سطح المكتب.
- يجب أن تشاهد الآن نافذة منبثقة تطلب منك تسمية الاختصار - فقط قم بذلك.
- انقر فوق إضافة ، وسترى على الفور اختصارًا على سطح المكتب.
- لإنشاء اختصارات لمستند أو ورقة أو ملف شريحة معين ، ما عليك سوى فتحه في المتصفح واتباع نفس الإجراء.
استخدام تطبيق Google Drive لسطح المكتب
أتاحت Google Google Drive على سطح مكتب Windows 10 لسهولة الوصول إلى جميع العناصر المخزنة في Google Drive وإدارتها ومشاركتها. اتبع الإرشادات أدناه لمعرفة كيفية تثبيت Google Drive على سطح مكتب Windows 10.
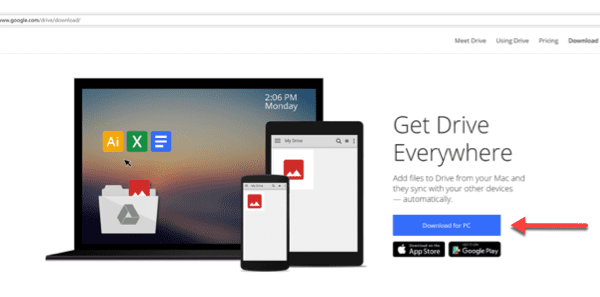
- انتقل إلى موقع تنزيل Google Drive وحدد التنزيل للكمبيوتر الشخصي.
- ستفتح نافذة تطلب منك الامتثال لشروط خدمة Google. اقرأ الشروط والأحكام ، ثم اختر قبول وتثبيت.
- يتم تنزيل Google Drive كملف يسمى googledrivesync.exe. بناءً على متصفحك ، قد يظهر الملف الذي تقوم بتنزيله في أماكن مختلفة. انتظر حتى يتم تنزيل Google Drive بالكامل ، ثم حدد googledrivesync.exe.
- ستظهر نافذة تسألك عما إذا كنت تريد تشغيل الملف. اختر "تشغيل".
- سيسألك "التحكم في حساب المستخدم" عما إذا كنت تريد السماح لـ Google Drive بإجراء تغييرات على جهاز الكمبيوتر الخاص بك. حدد "نعم". سيبدأ تثبيت Google Drive.
- سيتم فتح نافذة ترحيب Google Drive. حدد ابدأ>.
لا يمكن فتح جدول البيانات؟
قد تكون هناك بعض الأشياء التي تمنعك من فتح اختصار جدول البيانات. الأول هو أنه يجب أن تكون متصلاً بالإنترنت قبل أن تتمكن من إتاحة جدول البيانات في وضع عدم الاتصال.
تأكد أيضًا من تثبيت Google Chrome. إذا حذفت الرابط عن طريق الخطأ ، فلن يفتح جدول البيانات.
يمكنك أيضًا محاولة الحصول على امتداد Chrome لمحرّر مستندات Google في وضع عدم الاتصال لتسهيل العملية برمتها.
أخيرًا ، ربما تكون قد خرجت من حساب Google الخاص بك. إذا لم تجعله متاحًا في وضع عدم الاتصال ، فلن تتمكن من فتحه.
إذا كنت لا تعتقد أنها إحدى المشكلات المذكورة أعلاه ، فيمكنك الاتصال بدعم Google وانتظار ردهم.
https://support.google.com/docs/thread/2919392?hl=en
نصيحة الخبراء: تقوم أداة الإصلاح هذه بفحص المستودعات واستبدال الملفات التالفة أو المفقودة إذا لم تنجح أي من هذه الطرق. إنه يعمل بشكل جيد في معظم الحالات التي تكون فيها المشكلة بسبب تلف النظام. ستعمل هذه الأداة أيضًا على تحسين نظامك لتحقيق أقصى قدر من الأداء. يمكن تنزيله بواسطة بالضغط هنا

CCNA، Web Developer، PC Troubleshooter
أنا متحمس للكمبيوتر وممارس تكنولوجيا المعلومات. لدي سنوات من الخبرة ورائي في برمجة الكمبيوتر واستكشاف الأخطاء وإصلاحها وإصلاح الأجهزة. أنا متخصص في تطوير المواقع وتصميم قواعد البيانات. لدي أيضًا شهادة CCNA لتصميم الشبكات واستكشاف الأخطاء وإصلاحها.

