تحديث 2024 أبريل: توقف عن تلقي رسائل الخطأ وإبطاء نظامك باستخدام أداة التحسين الخاصة بنا. احصل عليه الآن من الرابط التالي
- تحميل وتثبيت أداة الإصلاح هنا.
- دعها تفحص جهاز الكمبيوتر الخاص بك.
- الأداة بعد ذلك إصلاح جهاز الكمبيوتر الخاص بك.
بشكل افتراضي ، تكون لغة مستعرض Microsoft Edge إقليمية ؛ أينما كنت في العالم ، سيعرض متصفحك اللغة التي يتم التحدث بها بشكل أساسي هناك. ومع ذلك ، يتحدث بعض الأشخاص لغة واحدة أو أكثر بالإضافة إلى لغتهم الأم ويفضلون لغة واحدة أو أخرى. إلى تغيير اللغة الافتراضية المعروضة في متصفح الإنترنت ، حدد أحد الخيارات من القائمة أدناه واتبع التعليمات.

في نظام التشغيل Windows 10 ، يتيح لك الإصدار الجديد من Microsoft Edge ، استنادًا إلى محرك Chromium الخاص بشركة Google ، تثبيت لغات إضافية لتغيير لغة العرض الافتراضية (بما في ذلك الإعدادات والرسائل) لتتناسب مع اللغة التي تفهمها. تسمح القدرة على إضافة حزم لغات إضافية للمتصفح بالتدقيق الإملائي بلغات متعددة.
سيرشدك هذا البرنامج التعليمي لنظام التشغيل Windows 10 خلال الخطوات لإضافة لغات جديدة إلى إصدار Chromium من Microsoft Edge. سنشرح أيضًا الخطوات التي يتعين عليك اتخاذها لتغيير لغة المتصفح وإدارة الإعدادات الأخرى ، مثل ترجمة المحتوى والتدقيق الإملائي.
إضافة لغة مدعومة إلى Microsoft Edge
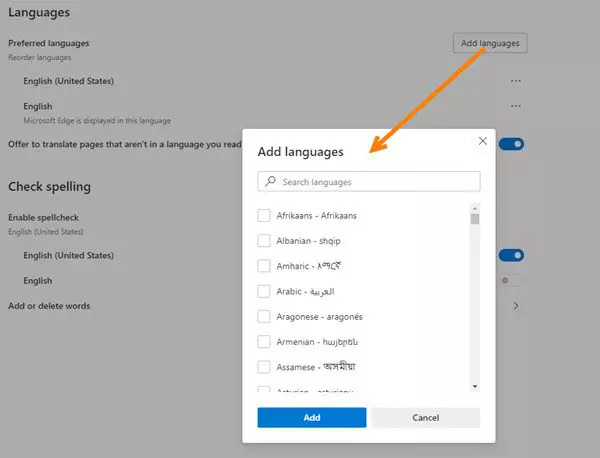
اتبع هذه الخطوات لعرض قائمة اللغات المدعومة ، ثم أضف لغة إلى Microsoft Edge.
- انقر على أيقونة الإعدادات والمزيد في شريط قائمة المتصفح (...) أو اكتب Alt + F لفتح قائمة الإعدادات والمزيد.
- ضمن الإعدادات ، انقر فوق اللغات.
- ضمن اللغات ، انقر فوق إضافة لغات لعرض قائمة اللغات التي يمكنك إضافتها.
- في قائمة إضافة لغات ، يمكنك البحث عن لغة (البحث عن لغات) أو استخدام شريط التمرير للعثور على اللغة التي تريد إضافتها.
- عندما تعثر على اللغة ، حدد خانة الاختيار المقابلة للغة ، ثم انقر فوق إضافة. تظهر اللغة التي أضفتها في أسفل قائمة اللغات المفضلة المعرفة بالفعل لـ Microsoft Edge. ستظهر مواقع الويب التي تزورها باللغة الأولى في القائمة التي تدعمها.
تحديث أبريل 2024:
يمكنك الآن منع مشاكل الكمبيوتر باستخدام هذه الأداة ، مثل حمايتك من فقدان الملفات والبرامج الضارة. بالإضافة إلى أنها طريقة رائعة لتحسين جهاز الكمبيوتر الخاص بك لتحقيق أقصى أداء. يعمل البرنامج على إصلاح الأخطاء الشائعة التي قد تحدث على أنظمة Windows بسهولة - لا حاجة لساعات من استكشاف الأخطاء وإصلاحها عندما يكون لديك الحل الأمثل في متناول يدك:
- الخطوة 1: تنزيل أداة إصلاح أجهزة الكمبيوتر ومحسنها (Windows 10 ، 8 ، 7 ، XP ، Vista - Microsoft Gold Certified).
- الخطوة 2: انقر فوق "بدء المسح الضوئي"للعثور على مشاكل تسجيل Windows التي قد تسبب مشاكل في الكمبيوتر.
- الخطوة 3: انقر فوق "إصلاح الكل"لإصلاح جميع القضايا.
حسنًا ، هذا كل شيء. آمل أن يكون هذا المقال قد ساعدك. إذا فعلت! نود منك مشاركتها مع أصدقائك وعائلتك. لا تنس ترك تعليق إذا كنت تواجه مشكلة في تغيير لغة متصفح Edge.
تغيير لغة العرض في Microsoft Edge Chromium
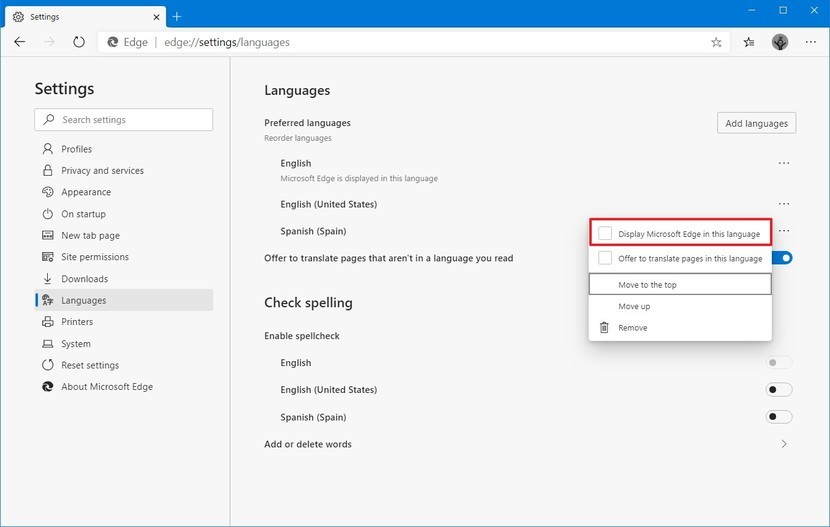
- انقر على زر القائمة مع ثلاث نقاط.
- انقر فوق عنصر الإعدادات.
- انقر فوق اللغات على الجانب الأيسر.
- على الجانب الأيمن ، انقر فوق الزر "إضافة لغة".
- حدد اللغات المطلوبة في مربع الحوار التالي.
- تظهر اللغات المضافة في قائمة اللغات.
- انقر فوق الزر الذي يحتوي على النقاط الثلاثة بجانب اسم اللغة.
- قم بتنشيط (حدد) الخيار إظهار Microsoft Edge بهذه اللغة.
إزالة اللغات

اتبع هذه الخطوات لإزالة لغة من Microsoft Edge
- افتح Microsoft Edge.
- انقر فوق الزر "إعدادات والمزيد" (خط منقط ثلاثي).
- حدد خيار الإعدادات.
- انقر على اللغات.
- في قسم اللغات ، انقر فوق زر القائمة (ثلاثي النقاط) بجوار اللغة.
- انقر فوق الزر حذف.
https://docs.microsoft.com/en-us/deployedge/microsoft-edge-supported-languages
نصيحة الخبراء: تقوم أداة الإصلاح هذه بفحص المستودعات واستبدال الملفات التالفة أو المفقودة إذا لم تنجح أي من هذه الطرق. إنه يعمل بشكل جيد في معظم الحالات التي تكون فيها المشكلة بسبب تلف النظام. ستعمل هذه الأداة أيضًا على تحسين نظامك لتحقيق أقصى قدر من الأداء. يمكن تنزيله بواسطة بالضغط هنا

CCNA، Web Developer، PC Troubleshooter
أنا متحمس للكمبيوتر وممارس تكنولوجيا المعلومات. لدي سنوات من الخبرة ورائي في برمجة الكمبيوتر واستكشاف الأخطاء وإصلاحها وإصلاح الأجهزة. أنا متخصص في تطوير المواقع وتصميم قواعد البيانات. لدي أيضًا شهادة CCNA لتصميم الشبكات واستكشاف الأخطاء وإصلاحها.

