تحديث 2024 أبريل: توقف عن تلقي رسائل الخطأ وإبطاء نظامك باستخدام أداة التحسين الخاصة بنا. احصل عليه الآن من الرابط التالي
- تحميل وتثبيت أداة الإصلاح هنا.
- دعها تفحص جهاز الكمبيوتر الخاص بك.
- الأداة بعد ذلك إصلاح جهاز الكمبيوتر الخاص بك.
إضافة طابعة في قائمة "إرسال إلى" يسمح لك بإرسال المستندات مباشرة إلى الطابعة المحددة دون الحاجة إلى فتح الملف. تظهر قائمة "إرسال إلى" عند النقر بزر الماوس الأيمن فوق اسم ملف في مستكشف ملفات Windows. على الرغم من أن قائمة النقر بزر الماوس الأيمن تحتوي أيضًا على أمر "طباعة" ، إلا أنها تعمل فقط مع طابعتك الافتراضية. تمنحك إضافة طابعات أخرى على شبكتك في قائمة "إرسال إلى" مزيدًا من المرونة في اختيار طابعتك.
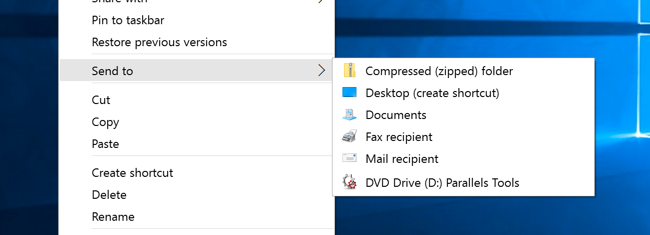
إضافة الطابعات إلى قائمة "إرسال إلى"
لإضافة طابعة إلى قائمة "إرسال إلى" ، يجب علينا أولاً إنشاء اختصار الطابعة ثم إضافته إلى مجلد "إرسال إلى". لحسن الحظ ، من السهل جدًا القيام بذلك.
لإضافة طابعة إلى خيار "إرسال إلى السياق" ، اتبع الخطوات أدناه:
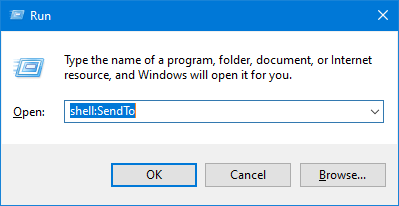
- يتم تخزين جميع الطابعات في مجلد واحد. هذا يجعل من السهل إنشاء اختصار الطباعة. لفتح مجلد الطابعات ، نستخدم الأمر Windows shell. لذا اضغط على Win + R ، اكتب shell: PrinterFolder في الحقل الفارغ وانقر فوق الزر "موافق".
- ملاحظة: shell: sendto و shell: PrintersFolder هي أوامر shell خاصة يمكن استخدامها لفتح مجلدات النظام بسرعة.
- الإجراء أعلاه يفتح مجلد الطابعات. يحتوي هذا المجلد على جميع الطابعات الخاصة بك. إذا كان لديك العديد من الطابعات ، فقم بتحديد موقع الطابعة التي تختارها واسحبها إلى سطح المكتب.
تحديث أبريل 2024:
يمكنك الآن منع مشاكل الكمبيوتر باستخدام هذه الأداة ، مثل حمايتك من فقدان الملفات والبرامج الضارة. بالإضافة إلى أنها طريقة رائعة لتحسين جهاز الكمبيوتر الخاص بك لتحقيق أقصى أداء. يعمل البرنامج على إصلاح الأخطاء الشائعة التي قد تحدث على أنظمة Windows بسهولة - لا حاجة لساعات من استكشاف الأخطاء وإصلاحها عندما يكون لديك الحل الأمثل في متناول يدك:
- الخطوة 1: تنزيل أداة إصلاح أجهزة الكمبيوتر ومحسنها (Windows 10 ، 8 ، 7 ، XP ، Vista - Microsoft Gold Certified).
- الخطوة 2: انقر فوق "بدء المسح الضوئي"للعثور على مشاكل تسجيل Windows التي قد تسبب مشاكل في الكمبيوتر.
- الخطوة 3: انقر فوق "إصلاح الكل"لإصلاح جميع القضايا.
- عند السحب والإفلات ، يقوم Windows تلقائيًا بإنشاء اختصار الطابعة. إذا كنت ترغب في ذلك ، يمكنك إعادة تسمية الاختصار كما يحلو لك. على سبيل المثال ، قمت بإعادة تسمية الاختصار "My Printer". تعد إعادة التسمية مفيدة أيضًا إذا كنت تريد الإضافة إلى قائمة "إرسال إلى طابعات متعددة".
- نحتاج الآن إلى إضافة الاختصار إلى مجلد "إرسال إلى". لفتح مجلد Send To ، اضغط على Win + R ، واكتب shell: SendTo وانقر فوق الزر Ok.
- في مجلد "Send To" ، انسخ والصق اختصار الطباعة الذي تم إنشاؤه مسبقًا في مجلد "Send To". أغلق المجلد عند الانتهاء.
وفي الختام
يمكنك الآن النقر بزر الماوس الأيمن فوق مستند وإرساله إلى الطابعة.
باستخدام قائمة السياق "إرسال إلى" ، يمكنك بسرعة وسهولة إرسال نسخة من العناصر (مثل الملفات والمجلدات والمكتبات) إلى جهاز Bluetooth ، ومجلد مضغوط ، وسطح المكتب (إنشاء اختصار) ، والمستندات ، ومستلم الفاكس ، مستلم البريد ومحركات أقراص الشبكة والقابلة للإزالة.
https://sea.pcmag.com/software/14918/how-to-customize-the-send-to-menu-in-windows
نصيحة الخبراء: تقوم أداة الإصلاح هذه بفحص المستودعات واستبدال الملفات التالفة أو المفقودة إذا لم تنجح أي من هذه الطرق. إنه يعمل بشكل جيد في معظم الحالات التي تكون فيها المشكلة بسبب تلف النظام. ستعمل هذه الأداة أيضًا على تحسين نظامك لتحقيق أقصى قدر من الأداء. يمكن تنزيله بواسطة بالضغط هنا

CCNA، Web Developer، PC Troubleshooter
أنا متحمس للكمبيوتر وممارس تكنولوجيا المعلومات. لدي سنوات من الخبرة ورائي في برمجة الكمبيوتر واستكشاف الأخطاء وإصلاحها وإصلاح الأجهزة. أنا متخصص في تطوير المواقع وتصميم قواعد البيانات. لدي أيضًا شهادة CCNA لتصميم الشبكات واستكشاف الأخطاء وإصلاحها.

