تحديث 2024 أبريل: توقف عن تلقي رسائل الخطأ وإبطاء نظامك باستخدام أداة التحسين الخاصة بنا. احصل عليه الآن من الرابط التالي
- تحميل وتثبيت أداة الإصلاح هنا.
- دعها تفحص جهاز الكمبيوتر الخاص بك.
- الأداة بعد ذلك إصلاح جهاز الكمبيوتر الخاص بك.
بالإضافة إلى التصحيح التلقائي ، إضافة الملصقات والرموز إلى رسائل الدردشة يجعل التواصل سريعًا وسهلاً. إذا كنت تستخدم OneNote كملاحظة افتراضية ، يمكنك إضافة ملصقات رسومية أو رموز تعبيرية إلى OneNote لتحسين الاتصال.
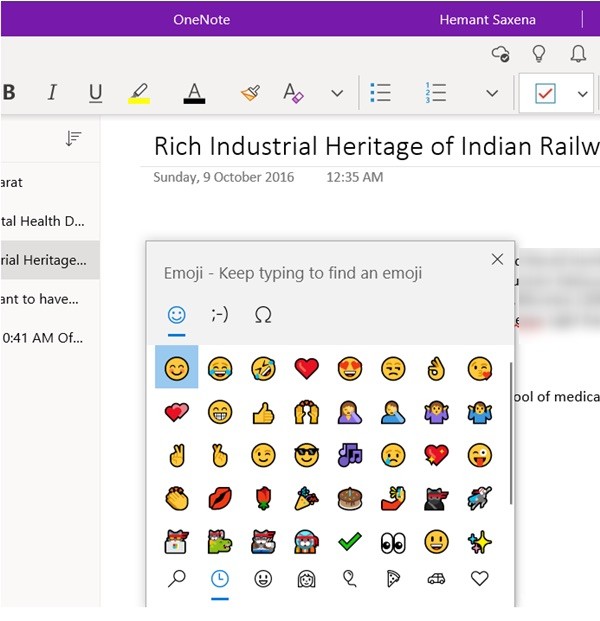
مع الاستخدام الواسع النطاق للأجهزة المحمولة في عالم الأعمال ، كان لابد من تطوير اتصال نظير إلى نظير للسماح بمختلف أشكال الملاحظات المختصرة المناسبة لتطبيقات الدردشة والمستخدمين ذوي القدرة على التنقل بإبهام أقل. واحدة من أكثر أشكال التواصل المختزل شيوعًا التي تطورت لعصر التنقل هي المفردات المستندة إلى الرموز والمعروفة باسم emojis.
إدراج ملصقات إلى OneNote
- لإضافة ملصق إلى ملاحظاتك ، اتبع الخطوات التالية:
- في أي صفحة ، انقر حيث تريد إضافة ملصق.
- في علامة التبويب "إدراج" ، انقر فوق "ملصقات".
- في جزء "الملصقات" الذي يفتح ، انقر فوق الملصق الذي تريد إدراجه.
- إذا لم تظهر التسمية التي تريد إدراجها ، فحدد أيقونة فئة أخرى على الجانب الأيسر من لوحة الملصقات.
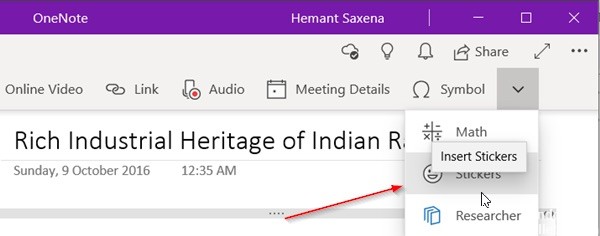
تخصيص الملصقات في OneNote
يمكنك تغيير الملصق المدرج على النحو التالي:
لنقل ملصق إلى موقع آخر على صفحتك ، ضع مؤشر الماوس فوق الملصق حتى ترى أيقونة مؤشر التقاطع ، ثم انقر واسحب الملصق إلى الموقع الجديد.
تحديث أبريل 2024:
يمكنك الآن منع مشاكل الكمبيوتر باستخدام هذه الأداة ، مثل حمايتك من فقدان الملفات والبرامج الضارة. بالإضافة إلى أنها طريقة رائعة لتحسين جهاز الكمبيوتر الخاص بك لتحقيق أقصى أداء. يعمل البرنامج على إصلاح الأخطاء الشائعة التي قد تحدث على أنظمة Windows بسهولة - لا حاجة لساعات من استكشاف الأخطاء وإصلاحها عندما يكون لديك الحل الأمثل في متناول يدك:
- الخطوة 1: تنزيل أداة إصلاح أجهزة الكمبيوتر ومحسنها (Windows 10 ، 8 ، 7 ، XP ، Vista - Microsoft Gold Certified).
- الخطوة 2: انقر فوق "بدء المسح الضوئي"للعثور على مشاكل تسجيل Windows التي قد تسبب مشاكل في الكمبيوتر.
- الخطوة 3: انقر فوق "إصلاح الكل"لإصلاح جميع القضايا.
لتغيير حجم الملصق ، انقر واسحب أحد مقابض الحجم في زوايا الملصق (على طبق ، يمكنك النقر فوق ثم استخدام إصبعين للضغط على الملصق أو تمديده).
لتدوير أحد الملصقات أو قلبها ، انقر لتحديد الملصق ، ثم انقر فوق علامة تبويب "صورة الشريط" لرؤية أوامر التقليب والتناوب.
لتعيين ملصق كصورة خلفية حتى تتمكن من لمسه ، انقر فوق علامة التبويب "صورة" لتحديد الملصق ، ثم انقر فوق "تعيين صورة كخلفية".
أدخل الرموز التعبيرية في OneNote
إلى إضافة واحد أو أكثر من الرموز التعبيرية إلى النص في الملاحظات ، قم بما يلي:
- في أي صفحة ، انقر حيث تريد إضافة رمز تعبيري.
- اضغط على Start + Dot (.) على لوحة المفاتيح لفتح نافذة الرموز التعبيرية.
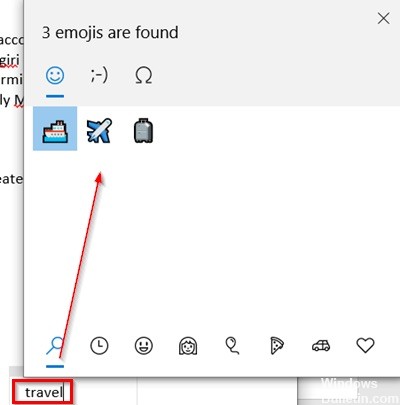
للعثور على رمز تعبيري وإضافته ، قم بتنفيذ أحد الإجراءات التالية:
في الجزء السفلي من نافذة الرموز التعبيرية ، انقر على أيقونة فئة (على سبيل المثال ، الوجوه الضاحكة والحيوانات والأشخاص والحفلات والكائنات ، وما إلى ذلك) لمشاهدة جميع الرموز التعبيرية المتاحة في هذه الفئة ، ثم انقر فوق الرموز التعبيرية التي تريد إضافتها.
للعثور بسرعة على رمز تعبيري دون استخدام الفئات ، اكتب اسم رمز تعبيري (على سبيل المثال ، "حفلة") لمشاهدة جميع الرموز التعبيرية المتوفرة التي تطابق هذا الوصف ، ثم انقر فوق الرمز التعبيري الذي تريد إدراجه.
إليك كيفية إدراج ملصق أو رمز تعبيري في OneNote لـ Windows 10.
هل تغريك فكرة إدراج الرموز التعبيرية بسلاسة في مستنداتك؟ أو هل تعتقد أنها مجرد وسيلة للتحايل تختطف اتصالات الشركة؟
نصيحة الخبراء: تقوم أداة الإصلاح هذه بفحص المستودعات واستبدال الملفات التالفة أو المفقودة إذا لم تنجح أي من هذه الطرق. إنه يعمل بشكل جيد في معظم الحالات التي تكون فيها المشكلة بسبب تلف النظام. ستعمل هذه الأداة أيضًا على تحسين نظامك لتحقيق أقصى قدر من الأداء. يمكن تنزيله بواسطة بالضغط هنا

CCNA، Web Developer، PC Troubleshooter
أنا متحمس للكمبيوتر وممارس تكنولوجيا المعلومات. لدي سنوات من الخبرة ورائي في برمجة الكمبيوتر واستكشاف الأخطاء وإصلاحها وإصلاح الأجهزة. أنا متخصص في تطوير المواقع وتصميم قواعد البيانات. لدي أيضًا شهادة CCNA لتصميم الشبكات واستكشاف الأخطاء وإصلاحها.

