تحديث 2024 أبريل: توقف عن تلقي رسائل الخطأ وإبطاء نظامك باستخدام أداة التحسين الخاصة بنا. احصل عليه الآن من الرابط التالي
- تحميل وتثبيت أداة الإصلاح هنا.
- دعها تفحص جهاز الكمبيوتر الخاص بك.
- الأداة بعد ذلك إصلاح جهاز الكمبيوتر الخاص بك.
لتقليل الضغط على عرض النطاق الترددي للإنترنت أثناء جائحة COVID 19 الناجم عن فيروس كورونا الجديد ، قررت Google تعيين جودة الفيديو القياسية لموقع YouTube على 480 بكسل. ولكن حتى إذا كان بإمكانك البث بجودة HD دون تعديل أي شيء ، فلا يمكنك تغيير الإعداد الافتراضي لما تريد. لدينا بعض الطرق لمساعدتك في تغيير هذا.
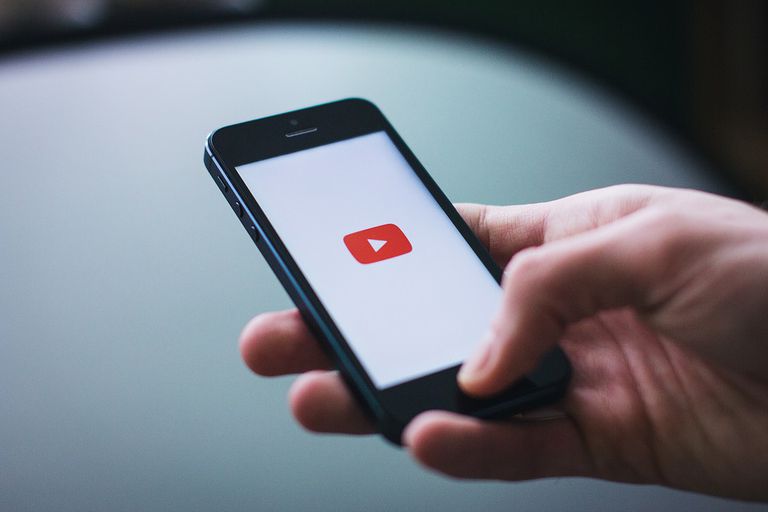
نظرًا لأن تطبيق Google الرسمي على YouTube لا يسمح لك بضبط جودة الفيديو الافتراضية لتكون هي نفسها في كل مرة تقوم فيها بتحميل مقطع فيديو ، فسيتعين عليك البحث عن 720p أو 1080p أو 1440p أو 2160p خارج النظام البيئي. سنخبرك على الفور أنه أسهل على Android منه على iOS ، لكن انظر بنفسك.
تغيير دقة فيديو يوتيوب
تغيير دقة الفيديو أنت تشاهد بالنقر على رمز الترس وتحديد المعلمة. اختر بين 1080p و 720 p و 480 p و 360 p و 240 p و 144 p. لا يمكنك تحديد إعداد عالي الوضوح إذا تم تنزيل الفيديو الذي تشاهده بالدقة القياسية. سيظل الفيديو بالدقة التي اخترتها طوال مدة الفيديو ما لم تغيرها يدويًا.
تحديث أبريل 2024:
يمكنك الآن منع مشاكل الكمبيوتر باستخدام هذه الأداة ، مثل حمايتك من فقدان الملفات والبرامج الضارة. بالإضافة إلى أنها طريقة رائعة لتحسين جهاز الكمبيوتر الخاص بك لتحقيق أقصى أداء. يعمل البرنامج على إصلاح الأخطاء الشائعة التي قد تحدث على أنظمة Windows بسهولة - لا حاجة لساعات من استكشاف الأخطاء وإصلاحها عندما يكون لديك الحل الأمثل في متناول يدك:
- الخطوة 1: تنزيل أداة إصلاح أجهزة الكمبيوتر ومحسنها (Windows 10 ، 8 ، 7 ، XP ، Vista - Microsoft Gold Certified).
- الخطوة 2: انقر فوق "بدء المسح الضوئي"للعثور على مشاكل تسجيل Windows التي قد تسبب مشاكل في الكمبيوتر.
- الخطوة 3: انقر فوق "إصلاح الكل"لإصلاح جميع القضايا.
تغيير إعدادات YouTube الافتراضية
إذا قمت بتسجيل الدخول إلى حساب YouTube الخاص بك ، فيمكنك تغيير إعداد الدقة الافتراضي بالانتقال إلى صفحة الإعدادات. إذا كانت سرعة الإنترنت لديك أبطأ ، فحدد "لدي اتصال بطيء". لا تشغل أبدًا مقاطع الفيديو بجودة أعلى وانقر على "حفظ". يستخدم YouTube دقة SD الافتراضية عند تشغيل مقطع فيديو. للحصول على اتصالات إنترنت أسرع ، حدد "التشغيل دائمًا بدقة عالية كاملة (إذا كان متاحًا)" وانقر على "حفظ". يعرض YouTube تلقائيًا مقاطع الفيديو بدقة عالية إذا كان الخيار متاحًا.
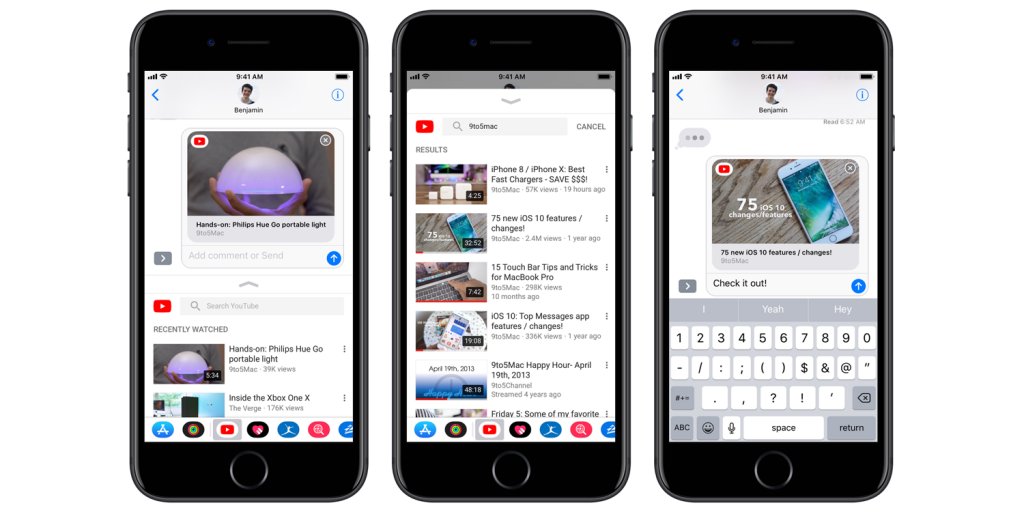
جودة الفيديو في وضع عدم الاتصال
يمكنك أيضًا ضبط جودة الفيديو عند مشاهدة مقاطع الفيديو في وضع عدم الاتصال أو تحميلها على YouTube. لا يدعم YouTube التنزيلات الحقيقية ، مما يعني أنه يمكنك فقط حفظ مقاطع الفيديو ومشاهدتها لاحقًا على نفس منصة YouTube. للقيام بذلك ، انتقل إلى صفحة الإعدادات (بعد تسجيل الدخول إلى حسابك). بعد التمرير لأسفل الصفحة ، سترى التنزيلات أو مقاطع الفيديو غير المتصلة. إذا قمت بالنقر فوقها ، فسترى "الجودة". هنا يمكنك ضبط الجودة المرغوبة لجميع مقاطع الفيديو غير المتصلة بالإنترنت.
بالنسبة لمعظم مقاطع فيديو YouTube ، يكون الخيار الافتراضي هو "تلقائي" أو "اسأل في كل مرة". بالطبع ، قد يكون من المحبط مشاهدة مقاطع الفيديو ذات الجودة الرديئة جدًا. ولكن إذا كانت سرعة الإنترنت لديك بطيئة ، فقد يكون هذا هو الحل الصحيح ، لأنه حتى مع وجود مقاطع فيديو عالية الدقة بسرعات اتصال إنترنت منخفضة ، فقد يستغرق تحميلها وقتًا طويلاً. إذا كنت تريد الاحتفاظ بالبيانات ، فقد تكون مقاطع الفيديو منخفضة الجودة هي الحل الصحيح أيضًا.
وفي الختام
في الأساس ، هذه الميزة هي ما كان متاحًا دائمًا على YouTube في متصفح جهاز الكمبيوتر الخاص بك. لذا فإن جودة الفيديو ليست هي الإعداد الافتراضي في كل مكان: في كل مرة تشاهد فيها مقطع فيديو جديدًا ، يتم تعيينه على تلقائي افتراضيًا.
https://www.cnet.com/how-to/how-to-change-the-video-quality-on-the-youtube-app-for-ios/
نصيحة الخبراء: تقوم أداة الإصلاح هذه بفحص المستودعات واستبدال الملفات التالفة أو المفقودة إذا لم تنجح أي من هذه الطرق. إنه يعمل بشكل جيد في معظم الحالات التي تكون فيها المشكلة بسبب تلف النظام. ستعمل هذه الأداة أيضًا على تحسين نظامك لتحقيق أقصى قدر من الأداء. يمكن تنزيله بواسطة بالضغط هنا

CCNA، Web Developer، PC Troubleshooter
أنا متحمس للكمبيوتر وممارس تكنولوجيا المعلومات. لدي سنوات من الخبرة ورائي في برمجة الكمبيوتر واستكشاف الأخطاء وإصلاحها وإصلاح الأجهزة. أنا متخصص في تطوير المواقع وتصميم قواعد البيانات. لدي أيضًا شهادة CCNA لتصميم الشبكات واستكشاف الأخطاء وإصلاحها.

