تحديث 2024 أبريل: توقف عن تلقي رسائل الخطأ وإبطاء نظامك باستخدام أداة التحسين الخاصة بنا. احصل عليه الآن من الرابط التالي
- تحميل وتثبيت أداة الإصلاح هنا.
- دعها تفحص جهاز الكمبيوتر الخاص بك.
- الأداة بعد ذلك إصلاح جهاز الكمبيوتر الخاص بك.
مستكشف الملفات هو التطبيق الافتراضي لإدارة الملفات في Windows 10. في الإصدار السابق من Windows ، أشار شريط عنوان Explorer إلى المسار إلى الملف ، أي عنوان أو موقع الملف أو المجلد. افتراضيًا ، يتم تعطيله تحت Windows 10. يشرح هذا الدليل كيفية التأكد من أن Windows 10 يعرض دائمًا المسار الكامل في شريط العنوان في مستكشف الملفات.

بحيث يعرض المستكشف دائمًا المسار الكامل في شريط العناوين.
سنناقش أربع طرق لعرض المسار الكامل للموقع في مستكشف الملفات ضمن Windows 10:
- باستخدام خيارات المجلد
- باستخدام محرر التسجيل
لقد قمنا أيضًا بتضمين نصائح لنسخ المسار الكامل إلى المجلدات إذا كنت في حاجة إليها.
عرض الاسم أو المسار الكامل في شريط عنوان مستكشف الملفات مع خيارات المجلد

افتح خيارات File Explorer ، وانقر فوق علامة التبويب عرض ، ثم انقر فوق الخطوة 2 أو 3 أدناه لمعرفة ما تريد القيام به.
1. لعرض اسم المجلد المفتوح في شريط عنوان مستكشف الملفات
2. هذا هو الإعداد الافتراضي.
تحديث أبريل 2024:
يمكنك الآن منع مشاكل الكمبيوتر باستخدام هذه الأداة ، مثل حمايتك من فقدان الملفات والبرامج الضارة. بالإضافة إلى أنها طريقة رائعة لتحسين جهاز الكمبيوتر الخاص بك لتحقيق أقصى أداء. يعمل البرنامج على إصلاح الأخطاء الشائعة التي قد تحدث على أنظمة Windows بسهولة - لا حاجة لساعات من استكشاف الأخطاء وإصلاحها عندما يكون لديك الحل الأمثل في متناول يدك:
- الخطوة 1: تنزيل أداة إصلاح أجهزة الكمبيوتر ومحسنها (Windows 10 ، 8 ، 7 ، XP ، Vista - Microsoft Gold Certified).
- الخطوة 2: انقر فوق "بدء المسح الضوئي"للعثور على مشاكل تسجيل Windows التي قد تسبب مشاكل في الكمبيوتر.
- الخطوة 3: انقر فوق "إصلاح الكل"لإصلاح جميع القضايا.
أ) حدد خانة الاختيار إظهار المسار الكامل في شريط العنوان وانقر فوق موافق.
3. لعرض المسار الكامل للمجلد المفتوح في شريط العنوان الخاص بـ ملف مستكشف
أ) قم بإلغاء تحديد مربع إظهار المسار الكامل في شريط العنوان وانقر فوق موافق.
لنظام Windows 10 لعرض المسار الكامل في شريط عنوان المستكشف باستخدام محرر التسجيل.
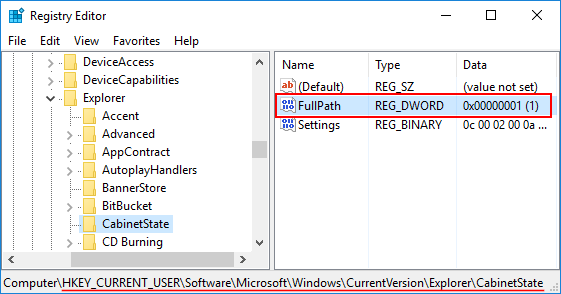
- اضغط على Windows + R لفتح مربع الحوار Run ، واكتب regedit ، ثم اضغط على Enter.
- في الجزء الأيمن من محرر التسجيل ، انتقل إلى المفتاح التالي:
USER_CURRENT_KEY_USER \ البرامج \ Microsoft \ Windows \ الإصدار الحالي \ حالة Explorer \ Cabinet - في الجزء الأيسر ، انقر نقرًا مزدوجًا فوق إدخال قيمة FullPath وقم بتغيير القيمة إلى 1.
- إذا لم يكن FullPath موجودًا ، فيجب عليك أولاً إنشاؤه. للقيام بذلك ، انقر بزر الماوس الأيمن على المنطقة الفارغة وحدد New -> DWORD (32 بت) Vaule ، وأطلق عليها اسم FullPath.
- أغلق محرر التسجيل وأعد تشغيل الكمبيوتر. إذا كنت لا تريد أن يعرض Windows 10 المسار الكامل في شريط عنوان File Explorer ، فما عليك سوى فتح "محرر التسجيل" وحذف إدخال قيمة FullPath.
الخلاصة
لا يُظهر لك مستكشف الملفات دائمًا المسار الكامل لمجلد عند استعراض قرص Windows. تم حذف حرف القارئ ومجلد المستخدم الخاص بك. عند النقر فوق في شريط الموقع ، يتم عرض المسار ، ولكن حتى هنا ، يتم حذف محرك الأقراص ومجلد المستخدم. إنه لأمر مؤسف أن يتعين على المستخدمين تثبيت تطبيق للحصول على المسار الكامل.
إذا كنت لا ترى المسار الكامل في File Explorer وتحتاج فقط إلى نسخه ، فيمكنك القيام بذلك دون التطبيق. ما عليك سوى الضغط باستمرار على مفتاح Shift وانقر بزر الماوس الأيمن على مجلد أو ملف. يوجد خيار نسخ كمسار في قائمة السياق.
نصيحة الخبراء: تقوم أداة الإصلاح هذه بفحص المستودعات واستبدال الملفات التالفة أو المفقودة إذا لم تنجح أي من هذه الطرق. إنه يعمل بشكل جيد في معظم الحالات التي تكون فيها المشكلة بسبب تلف النظام. ستعمل هذه الأداة أيضًا على تحسين نظامك لتحقيق أقصى قدر من الأداء. يمكن تنزيله بواسطة بالضغط هنا

CCNA، Web Developer، PC Troubleshooter
أنا متحمس للكمبيوتر وممارس تكنولوجيا المعلومات. لدي سنوات من الخبرة ورائي في برمجة الكمبيوتر واستكشاف الأخطاء وإصلاحها وإصلاح الأجهزة. أنا متخصص في تطوير المواقع وتصميم قواعد البيانات. لدي أيضًا شهادة CCNA لتصميم الشبكات واستكشاف الأخطاء وإصلاحها.

