تحديث 2024 أبريل: توقف عن تلقي رسائل الخطأ وإبطاء نظامك باستخدام أداة التحسين الخاصة بنا. احصل عليه الآن من الرابط التالي
- تحميل وتثبيت أداة الإصلاح هنا.
- دعها تفحص جهاز الكمبيوتر الخاص بك.
- الأداة بعد ذلك إصلاح جهاز الكمبيوتر الخاص بك.
يعد وضع التصفح المتخفي أو الوضع الخاص أحد الميزات المفيدة والمستخدمة على نطاق واسع (من بين العديد من الميزات الأخرى) في متصفحات الويب التي تسمح للمستخدمين بتصفح الإنترنت بطريقة تمنع المتصفح من تخزين جلساتهم ومحفوظاتهم وملفات تعريف الارتباط والمعلومات الخاصة الأخرى. على الرغم من أن لها مزاياها وعيوبها ، إلا أنها تعتبر بالنسبة لبعض الأشخاص ميزة أساسية وأكثر استخدامًا للمتصفح. لهذا السبب سنشرح في هذه المقالة كيف يعمل Google Chrome دائمًا في وضع التصفح المتخفي على Linux و Mac و Windows.

على الرغم من أنه يمكنك الوصول إلى وضع التصفح المتخفي بالطريقة المعتادة عن طريق فتح المستعرض الخاص بك وفتح علامة تبويب في وضع التصفح المتخفي / الخاص أو باستخدام اختصار له ، لا تزال بحاجة إلى اتخاذ بعض الخطوات للوصول إلى هناك. ومع ذلك ، بفضل قوة البرامج النصية ، يمكنك تجنب الاضطرار إلى متابعة هذه الخطوات في كل مرة تريد التصفح في الوضع الخاص.
كيفية بدء تشغيل Google Chrome دائمًا في وضع التصفح المتخفي
ابتداء Chrome في وضع التصفح المتخفي دائمًا تحت Windows أمر سهل للغاية. يجب عليك إنشاء اختصار على سطح المكتب عن طريق إضافة سطر أوامر بسيط إلى وجهة الملف الافتراضية. يمكنك أيضًا القيام بذلك للاختصار الموجود بالفعل على سطح المكتب. أو يمكنك تكرار الاختصار (عن طريق النسخ واللصق) للحصول على اختصارين - أحدهما لبدء Chrome في الوضع العادي والآخر لبدء تشغيله دائمًا في وضع التصفح المتخفي.
تحديث أبريل 2024:
يمكنك الآن منع مشاكل الكمبيوتر باستخدام هذه الأداة ، مثل حمايتك من فقدان الملفات والبرامج الضارة. بالإضافة إلى أنها طريقة رائعة لتحسين جهاز الكمبيوتر الخاص بك لتحقيق أقصى أداء. يعمل البرنامج على إصلاح الأخطاء الشائعة التي قد تحدث على أنظمة Windows بسهولة - لا حاجة لساعات من استكشاف الأخطاء وإصلاحها عندما يكون لديك الحل الأمثل في متناول يدك:
- الخطوة 1: تنزيل أداة إصلاح أجهزة الكمبيوتر ومحسنها (Windows 10 ، 8 ، 7 ، XP ، Vista - Microsoft Gold Certified).
- الخطوة 2: انقر فوق "بدء المسح الضوئي"للعثور على مشاكل تسجيل Windows التي قد تسبب مشاكل في الكمبيوتر.
- الخطوة 3: انقر فوق "إصلاح الكل"لإصلاح جميع القضايا.
لتمكين وضع التصفح المتخفي الافتراضي في Google Chrome ، يجب إضافة خيار سطر أوامر إلى الاختصار.
- أولاً ، حدد الاختصار الذي تستخدمه لبدء تشغيل Google Chrome ، إما على شريط المهام أو سطح المكتب أو قائمة "ابدأ". انقر بزر الماوس الأيمن فوقه وحدد "خصائص".
- إذا كنت تستخدم اختصار شريط المهام ، فانقر بزر الماوس الأيمن فوق اختصار Google Chrome على شريط المهام ، وانقر بزر الماوس الأيمن فوق Google Chrome في القائمة التي تظهر ، ثم حدد "خصائص".
سيبدأ Google Chrome بعد ذلك في وضع التصفح المتخفي عند تشغيله من هذا الاختصار. إذا كنت تستخدم اختصارات أخرى لبدء تشغيل Google Chrome ، فستحتاج إلى تغييرها أيضًا.
للتراجع عن هذا التغيير في المستقبل ، قم بتعديل اختصاراتك وحذف نص التصفح المتخفي الذي أضفته.
فرض وضع التصفح المتخفي باستخدام محرر التسجيل
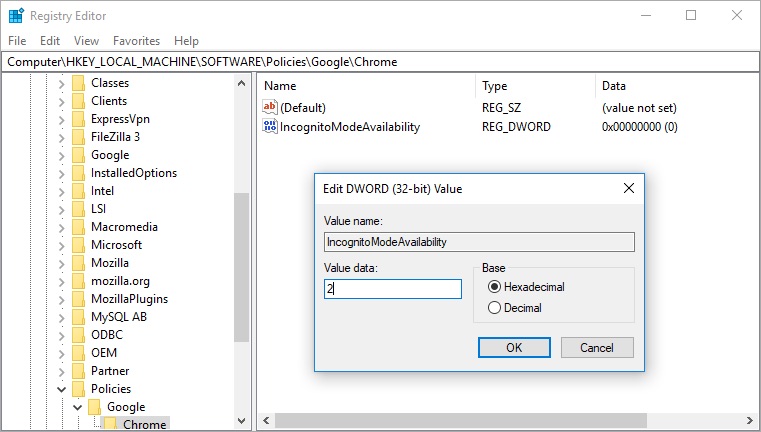
على الرغم من أن الطريقة المذكورة أعلاه تفتح Chrome في وضع التصفح المتخفي ، يمكنك استخدام القائمة لفتح نافذة عادية. هناك طريقة أخرى لإجبار Chrome على فتح وضع التصفح المتخفي وإزالة خيار الفتح في الوضع العادي. للقيام بذلك ، يجب أن يكون لديك وصول المسؤول وتغيير إدخال التسجيل. إذا لم تكن معتادًا على محرر التسجيل ، فاحفظ إدخالات السجل قبل تحريرها.
- اضغط على مفاتيح Win + R لفتح أمر التشغيل. اكتب regedit في حقل الأمر وأدخل
- في محرر التسجيل ، انتقل إلى "الكمبيوتر> HKEY_LOCAL_MACHINE> SOFTWARE> السياسات". عندما ترى جميع الإدخالات المتعلقة بـ Chrome ضمن مجلد "Google"
- إذا كنت لا ترى مجلد Chrome في محرر التسجيل ، فيمكنك إنشاؤه يدويًا بخلاف ذلك. انقر بزر الماوس الأيمن على مجلد "السياسات" وحدد الخيار "جديد> مفتاح". أدخل اسم المفتاح باسم "Google".
- ثم انقر بزر الماوس الأيمن فوق مجلد Google وأنشئ مفتاحًا آخر تسميه "Chrome". يجب أن تبدو البنية النهائية مثل "إرشادات> Google> Chrome".
- حدد مجلد Chrome في الشريط الجانبي الأيسر وانقر بزر الماوس الأيمن فوق النافذة اليمنى الفارغة. حدد الخيار "مفتاح> قيمة DWORD جديدة (32 بت)".
- سيقوم Windows بتسمية قيمة DWORD الجديدة باسم "قيمة DWORD الجديدة رقم 1". اضغط على F2 وقم بتغيير القيمة إلى "IncognitoModeAvailability".
- انقر بزر الماوس الأيمن فوق "IncognitoModeAvailability" وحدد خيار "تعديل".
- اضبط البيانات على القيمة 2 وانقر على "موافق" لحفظ التغييرات.
وفي الختام
تعمل الإعدادات المذكورة أعلاه بشكل جيد إذا كنت تتصفح مواقع الويب نفسها بانتظام ، ولكن إذا كنت تتصفح عددًا كبيرًا من مواقع الويب ، فقد يكون من الأفضل تحديد الخيار الثاني ، "الاحتفاظ بالبيانات المحلية فقط حتى تترك المتصفح". يتيح لك هذا الوصول مؤقتًا إلى مواقع الويب باستخدام ملفات تعريف الارتباط المطلوبة ، ولكن يتم حذف ملفات تعريف الارتباط والبيانات الأخرى تلقائيًا عند إغلاق المتصفح.
https://www.quora.com/How-do-I-open-Google-Chrome-in-incognito-mode-by-default
نصيحة الخبراء: تقوم أداة الإصلاح هذه بفحص المستودعات واستبدال الملفات التالفة أو المفقودة إذا لم تنجح أي من هذه الطرق. إنه يعمل بشكل جيد في معظم الحالات التي تكون فيها المشكلة بسبب تلف النظام. ستعمل هذه الأداة أيضًا على تحسين نظامك لتحقيق أقصى قدر من الأداء. يمكن تنزيله بواسطة بالضغط هنا

CCNA، Web Developer، PC Troubleshooter
أنا متحمس للكمبيوتر وممارس تكنولوجيا المعلومات. لدي سنوات من الخبرة ورائي في برمجة الكمبيوتر واستكشاف الأخطاء وإصلاحها وإصلاح الأجهزة. أنا متخصص في تطوير المواقع وتصميم قواعد البيانات. لدي أيضًا شهادة CCNA لتصميم الشبكات واستكشاف الأخطاء وإصلاحها.

