تحديث 2024 أبريل: توقف عن تلقي رسائل الخطأ وإبطاء نظامك باستخدام أداة التحسين الخاصة بنا. احصل عليه الآن من الرابط التالي
- تحميل وتثبيت أداة الإصلاح هنا.
- دعها تفحص جهاز الكمبيوتر الخاص بك.
- الأداة بعد ذلك إصلاح جهاز الكمبيوتر الخاص بك.
قد تكون اجتماعات Zoom محرجة في بعض الأحيان ، خاصة إذا كان بإمكان موظفيك سماع أصوات غريبة بالنسبة لك. فيما يلي دليل بسيط لكتم الصوت تلقائيًا أثناء اجتماعات التقريب الافتراضي ؛ فقط ضع علامة في المربع.

لقد قيل أيضًا أنه لم يحل الجميع المشكلات المرتبطة بالعمل عن بُعد. يمكن للضوضاء المزعجة الصادرة عن غرفتك أن تحول اجتماعات التكبير / التصغير إلى كابوس ، بما في ذلك المحادثات التي يمكنك سماعها من الأشخاص في الاجتماع الافتراضي.
يمكنك حل هذه المشكلة تلقائيًا كتم صوت الميكروفون عند الانضمام إلى اجتماع ، مما يجعل اجتماع التكبير / التصغير أكثر إمتاعًا. بالإضافة إلى ذلك ، سيتم تشغيل أي اجتماع تحضره بشكل أكثر سلاسة إذا كان الجميع يعرف كيفية تشغيله.
بشكل افتراضي ، عندما تقوم الانضمام إلى اجتماع Zoom، يتم تشغيل الميكروفون والكاميرا بشكل افتراضي ، بحيث تتم مشاركة الصوت والفيديو مع المشاركين الآخرين في الدردشة. على الرغم من أن هذه ليست مشكلة في العادة ، إلا أنها قد تكون مشكلة إذا لم يبدأ الاجتماع بعد أو إذا دخلت في منتصف الفصل الدراسي ولا تريد مقاطعة مؤتمر الفيديو.
تحديث أبريل 2024:
يمكنك الآن منع مشاكل الكمبيوتر باستخدام هذه الأداة ، مثل حمايتك من فقدان الملفات والبرامج الضارة. بالإضافة إلى أنها طريقة رائعة لتحسين جهاز الكمبيوتر الخاص بك لتحقيق أقصى أداء. يعمل البرنامج على إصلاح الأخطاء الشائعة التي قد تحدث على أنظمة Windows بسهولة - لا حاجة لساعات من استكشاف الأخطاء وإصلاحها عندما يكون لديك الحل الأمثل في متناول يدك:
- الخطوة 1: تنزيل أداة إصلاح أجهزة الكمبيوتر ومحسنها (Windows 10 ، 8 ، 7 ، XP ، Vista - Microsoft Gold Certified).
- الخطوة 2: انقر فوق "بدء المسح الضوئي"للعثور على مشاكل تسجيل Windows التي قد تسبب مشاكل في الكمبيوتر.
- الخطوة 3: انقر فوق "إصلاح الكل"لإصلاح جميع القضايا.
بشكل افتراضي ، عندما تنضم إلى اجتماع باستخدام التكبير / التصغير ، يتم تشغيل الميكروفون والكاميرا ومشاركة الصوت والفيديو مع المشاركين الآخرين في الدردشة. على الرغم من أن هذه ليست مشكلة في العادة ، إلا أنها قد تكون مشكلة إذا لم يبدأ الاجتماع بعد أو إذا دخلت في منتصف الفصل الدراسي ولا تريد مقاطعة مؤتمر الفيديو.
كيفية كتم الصوت تلقائيًا عند التكبير في تطبيق سطح المكتب

- افتح تطبيق التكبير على سطح المكتب
- انقر فوق الإعدادات
- في علامة التبويب "الصوت" أسفل الشاشة ، انقر فوق مربع الاختيار "كتم صوت الميكروفون دائمًا عندما تكون في اجتماع".
- في علامة التبويب "الفيديو" ، انقر على مربع الاختيار "كتم صوت الفيديو دائمًا أثناء الاجتماع" أسفل الصفحة ضمن الاجتماعات
في علامة تبويب الصوت ، يمكنك أيضًا التحقق من الإعداد "اضغط مع الاستمرار على شريط المسافة لكتم الصوت مؤقتًا". هذا يعني أنه عندما تريد التحدث أثناء الاجتماع ، يجب أن تضغط على شريط المسافة أثناء التحدث. عند تحرير شريط المسافة ، يتم كتم صوتك مرة أخرى. لا داعي لتذكر كتم الصوت!
كيفية كتم الصوت تلقائيًا عند التكبير على تطبيق الهاتف المحمول
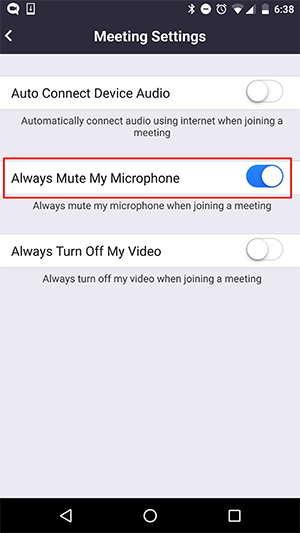
- قم بتنزيل تطبيق Zoom لنظام iOS على جهاز iPhone أو iPad
- افتح التطبيق وقم بتسجيل الدخول.
- في القائمة السفلية ، انقر فوق الإعدادات.
- اضغط على الاجتماعات.
- حدد كتم صوت الميكروفون دائمًا.
كيفية كتم صوتك باستخدام اختصارات لوحة المفاتيح Zoom
- من الممكن أيضًا كتم صوت جهاز كمبيوتر شخصي أو جهاز Mac بسرعة باستخدام اختصارات لوحة مفاتيح التكبير / التصغير. إذا كنت تستخدم جهاز كمبيوتر يعمل بنظام Windows 10 ، فاضغط على Alt + A لتمكين وتعطيل الوضع الصامت. إذا كنت تستخدم جهاز Mac ، فيمكنك الضغط على Shift + Command + A لتشغيل الوضع الصامت وإيقاف تشغيله.
https://support.zoom.us/hc/en-us/articles/203024649-Video-Or-Microphone-Off-By-Attendee
نصيحة الخبراء: تقوم أداة الإصلاح هذه بفحص المستودعات واستبدال الملفات التالفة أو المفقودة إذا لم تنجح أي من هذه الطرق. إنه يعمل بشكل جيد في معظم الحالات التي تكون فيها المشكلة بسبب تلف النظام. ستعمل هذه الأداة أيضًا على تحسين نظامك لتحقيق أقصى قدر من الأداء. يمكن تنزيله بواسطة بالضغط هنا

CCNA، Web Developer، PC Troubleshooter
أنا متحمس للكمبيوتر وممارس تكنولوجيا المعلومات. لدي سنوات من الخبرة ورائي في برمجة الكمبيوتر واستكشاف الأخطاء وإصلاحها وإصلاح الأجهزة. أنا متخصص في تطوير المواقع وتصميم قواعد البيانات. لدي أيضًا شهادة CCNA لتصميم الشبكات واستكشاف الأخطاء وإصلاحها.

