تحديث 2024 أبريل: توقف عن تلقي رسائل الخطأ وإبطاء نظامك باستخدام أداة التحسين الخاصة بنا. احصل عليه الآن من الرابط التالي
- تحميل وتثبيت أداة الإصلاح هنا.
- دعها تفحص جهاز الكمبيوتر الخاص بك.
- الأداة بعد ذلك إصلاح جهاز الكمبيوتر الخاص بك.
فرق مايكروسوفت هو تطبيق مراسلة لأجهزة Windows و iOS و Android. في 2018 ، أضافت Microsoft Teams ميزة خلفية ضبابية جديدة. هذه ميزة مفيدة للغاية لمكالمات الفيديو التي تتيح للمستخدمين طمس خلفيتهم. وهذا يتيح للمستخدمين المشاركة بشكل أساسي في مؤتمرات الفيديو الخاصة بهم بدون خلفية غبية.
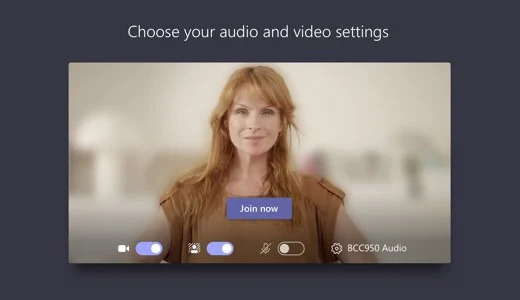
Teams هو تطبيق تجاري حاليًا ؛ إذا حاولت تسجيل الدخول واخترت خيار استخدامه لـ "الأصدقاء والعائلة" ، فسيتم إعادة توجيهك إلى Skype. ولكن إذا كنت تستخدمه كأداة عمل - أو إذا كان عملك يستخدمه - فقد أصبح من السهل الآن إخفاء مكتب منزلك الفوضوي.
إذا كنت تقوم بإعداد إعدادات الفيديو والصوت قبل حضور اجتماع ، فاختر تأثيرات الخلفية إعدادات الخلفية. إنه موجود على يمين مفتاح الميكروفون. تظهر خيارات الخلفية على اليمين.
حدد Blur لطمس الخلفية. ستبدو جميلًا وواضحًا ، بينما كل شيء خلفك مخفي بمهارة.
يمكنك أيضًا استبدال خلفيتك بتحديد إحدى الصور المقدمة.
تحديث أبريل 2024:
يمكنك الآن منع مشاكل الكمبيوتر باستخدام هذه الأداة ، مثل حمايتك من فقدان الملفات والبرامج الضارة. بالإضافة إلى أنها طريقة رائعة لتحسين جهاز الكمبيوتر الخاص بك لتحقيق أقصى أداء. يعمل البرنامج على إصلاح الأخطاء الشائعة التي قد تحدث على أنظمة Windows بسهولة - لا حاجة لساعات من استكشاف الأخطاء وإصلاحها عندما يكون لديك الحل الأمثل في متناول يدك:
- الخطوة 1: تنزيل أداة إصلاح أجهزة الكمبيوتر ومحسنها (Windows 10 ، 8 ، 7 ، XP ، Vista - Microsoft Gold Certified).
- الخطوة 2: انقر فوق "بدء المسح الضوئي"للعثور على مشاكل تسجيل Windows التي قد تسبب مشاكل في الكمبيوتر.
- الخطوة 3: انقر فوق "إصلاح الكل"لإصلاح جميع القضايا.
كيفية طمس خلفيتك أثناء مكالمة فيديو Microsoft Teams؟
- لطمس الخلفية أثناء مكالمة فيديو ، يمكنك تجربة إحدى الطريقتين. اضغط على CTRL + Shift + P. إذا تم تعتيم الأشياء أثناء مكالمة الفيديو ، فأنت تعلم أن جهاز الكمبيوتر الخاص بك يحتوي على هذه الميزة.
- الخيار الثاني هو بدء الفيديو الخاص بك من اجتماع. ثم ، في خيارات الاجتماع ، انقر فوق رمز Ellipsis وحدد الخلفية غير الواضحة.
- لإزالة التمويه من الفيديو الخاص بك ، انقر فوق رمز القطع الناقص مرة أخرى وحدد عدم تعتيم الخلفية.
- لنفترض أنك تريد أن تكون الخلفية غير واضحة عند حضور اجتماع قبل أن يرى الآخرون الفيديو الخاص بك. من السهل القيام بذلك. للتخلص من عوامل التشتيت من البداية ، قم بإيقاف تشغيل أيقونة الفيديو الضبابية.
وفي الختام
يعد تعتيم الخلفية مجرد خدعة مثيرة للاهتمام لفرق Microsoft التي ترغب في إزالة أو إخفاء عناصر الخلفية أثناء المكالمات. كما تم الإعلان عنه في مارس 2019 ، تعمل Microsoft أيضًا على ميزة تسمح لك بتعيين خلفية مخصصة أثناء المكالمة. الميزة غير متاحة بعد لجميع مستخدمي الفريق ، ولكن تم اكتشاف موظفي Microsoft الذين يعملون من المنزل مؤخرًا باستخدام الميزة داخليًا. الخلفيات سخيفة للغاية وتتراوح من مطار إلى Star Wars و Star Trek.
نصيحة الخبراء: تقوم أداة الإصلاح هذه بفحص المستودعات واستبدال الملفات التالفة أو المفقودة إذا لم تنجح أي من هذه الطرق. إنه يعمل بشكل جيد في معظم الحالات التي تكون فيها المشكلة بسبب تلف النظام. ستعمل هذه الأداة أيضًا على تحسين نظامك لتحقيق أقصى قدر من الأداء. يمكن تنزيله بواسطة بالضغط هنا

CCNA، Web Developer، PC Troubleshooter
أنا متحمس للكمبيوتر وممارس تكنولوجيا المعلومات. لدي سنوات من الخبرة ورائي في برمجة الكمبيوتر واستكشاف الأخطاء وإصلاحها وإصلاح الأجهزة. أنا متخصص في تطوير المواقع وتصميم قواعد البيانات. لدي أيضًا شهادة CCNA لتصميم الشبكات واستكشاف الأخطاء وإصلاحها.

