تحديث 2024 أبريل: توقف عن تلقي رسائل الخطأ وإبطاء نظامك باستخدام أداة التحسين الخاصة بنا. احصل عليه الآن من الرابط التالي
- تحميل وتثبيت أداة الإصلاح هنا.
- دعها تفحص جهاز الكمبيوتر الخاص بك.
- الأداة بعد ذلك إصلاح جهاز الكمبيوتر الخاص بك.
يميل Windows 10 إلى تذكر مواقف التطبيقات بشكل عام ، ولكن مع متعدد رصد التكوين، ليس جيد جدا. إذا قمت بفصل شاشة ثانية ، فغالبًا ما تستمر بعض نوافذ التطبيقات في الفتح خارج الشاشة. ومع ذلك ، إذا كان لديك تطبيق لا يفتح على الشاشة الحالية ، أو إذا كان يميل إلى الفتح على شاشات متعددة ، فيمكنك استخدام Window Centering Helper لنقله بسرعة إلى وسط الشاشة الحالية.
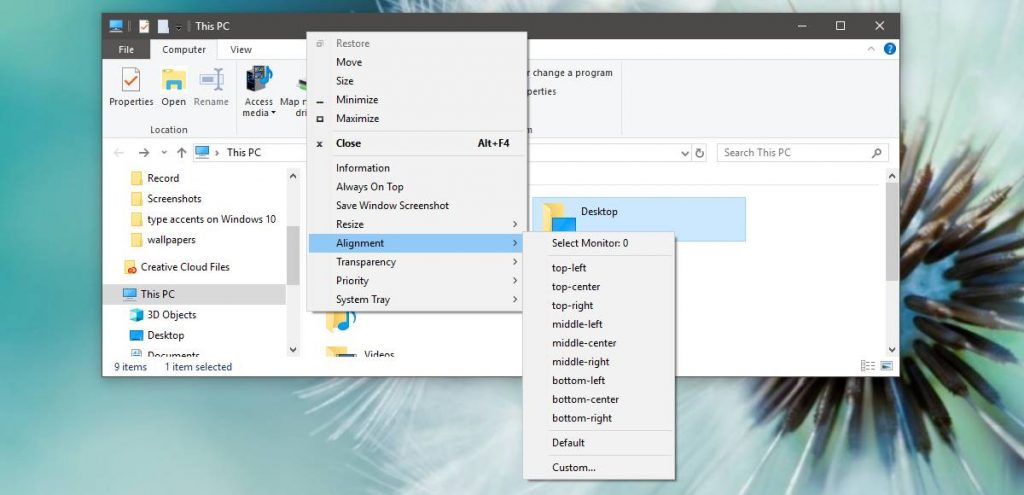
Windows المتتالي أو المتكدس أو المترابط في شريط المهام

إذا نقرت بزر الماوس الأيمن على شريط المهام ، فسترى ثلاثة خيارات لإدارة النوافذ - النوافذ المتتالية ، وإظهار النوافذ المكدسة ، وإظهار النوافذ جنبًا إلى جنب. سترى أيضًا خيار "تراجع" إذا نقرت بزر الماوس الأيمن على شريط المهام بعد النقر فوق أحد هذه الخيارات.
يتيح لك خيار "Cascading Windows" إمكانية "التسلسل" للنوافذ المفتوحة حتى تتمكن من رؤية جميع أشرطة العناوين في وقت واحد. هذا الخيار ليس هو الأكثر ملاءمة.
يعد خيار "Show Stacked Windows" أكثر إثارة للاهتمام لأنه يسمح لك بتكديس النوافذ بشكل عمودي. ربما لا يكون هذا مثاليًا لشاشات العرض العريضة النموذجية ، ولكنه قد يكون مفيدًا في بعض المواقف.
تحديث أبريل 2024:
يمكنك الآن منع مشاكل الكمبيوتر باستخدام هذه الأداة ، مثل حمايتك من فقدان الملفات والبرامج الضارة. بالإضافة إلى أنها طريقة رائعة لتحسين جهاز الكمبيوتر الخاص بك لتحقيق أقصى أداء. يعمل البرنامج على إصلاح الأخطاء الشائعة التي قد تحدث على أنظمة Windows بسهولة - لا حاجة لساعات من استكشاف الأخطاء وإصلاحها عندما يكون لديك الحل الأمثل في متناول يدك:
- الخطوة 1: تنزيل أداة إصلاح أجهزة الكمبيوتر ومحسنها (Windows 10 ، 8 ، 7 ، XP ، Vista - Microsoft Gold Certified).
- الخطوة 2: انقر فوق "بدء المسح الضوئي"للعثور على مشاكل تسجيل Windows التي قد تسبب مشاكل في الكمبيوتر.
- الخطوة 3: انقر فوق "إصلاح الكل"لإصلاح جميع القضايا.
يعد خيار Tiled windows أفضل لأنه يسمح لك تلقائيًا بترتيب النوافذ المفتوحة جنبًا إلى جنب. إنه مثل Aero Snap ، لكنه يسمح لك تلقائيًا بترتيب ثلاث نوافذ أو أكثر جنبًا إلى جنب ، وهو أمر مفيد لتعدد المهام على شاشات العرض الكبيرة.
في Windows 10 ، كيف أنقل نافذة غير موجودة على الشاشة؟
الخيار 2
في أنظمة التشغيل Windows 10 و 8 و 7 و Vista ، اضغط مع الاستمرار على مفتاح "Shift" أثناء النقر بزر الماوس الأيمن فوق البرنامج في شريط المهام ، ثم حدد "نقل". في نظام التشغيل Windows XP ، انقر بزر الماوس الأيمن فوق عنصر شريط المهام وحدد "نقل". استخدم الماوس أو مفاتيح الأسهم على لوحة المفاتيح لإعادة النافذة إلى الشاشة.
اضبط تردد العرض حتى يتم توسيط الشاشة.
انقر فوق ابدأ واكتب "ضبط دقة الشاشة" (بدون علامات اقتباس) ؛ انقر على رابط "ضبط دقة الشاشة" عندما يظهر في القائمة. ستظهر نافذة "دقة الشاشة" ؛ انقر على رابط "إعدادات متقدمة".
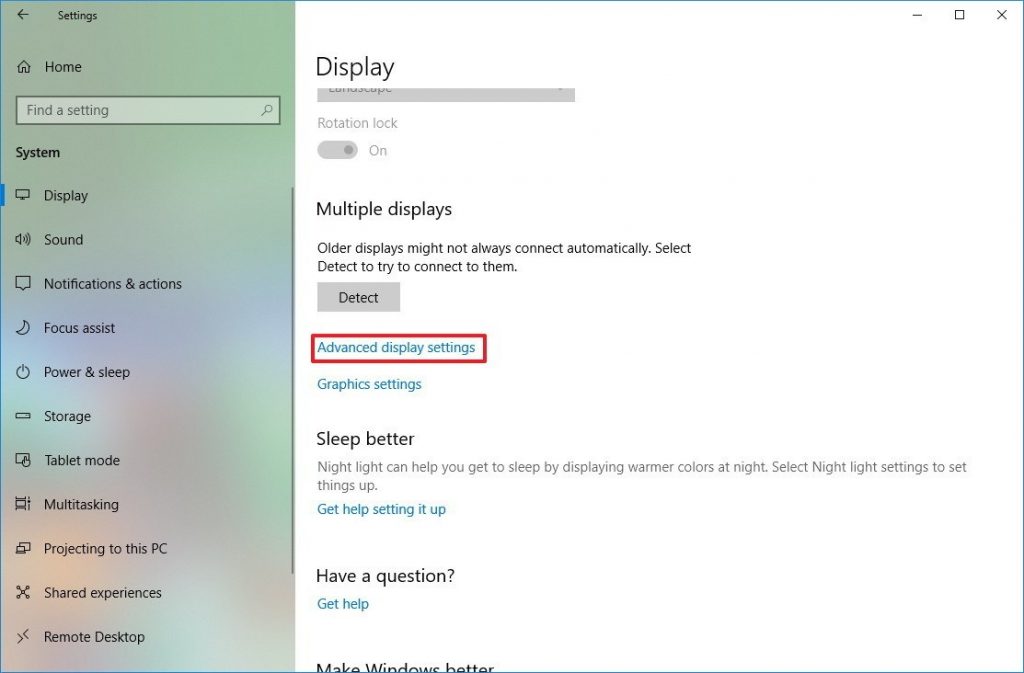
ايرو المفاجئة للنوافذ جنبا إلى جنب
مع ميزة Snapshot ، تشغل نافذة واحدة نصف شاشتك ، مما يسهل وضع نافذتين جنبًا إلى جنب دون الحاجة إلى تغيير حجمها ونقلها يدويًا. لاستخدام Aero Snap ، اضغط مع الاستمرار على مفتاح Windows واضغط على مفتاح السهم الأيمن أو الأيسر. يتم تغيير حجم النافذة الحالية ووضعها على الجانب الأيسر أو الأيمن من الشاشة.
يمكنك أيضًا النقر مع الاستمرار فوق شريط عنوان النافذة وسحب شريط عنوان النافذة إلى الجانب الأيسر أو الأيمن من الشاشة. سترى معاينة لما ستبدو النافذة. اسحب النافذة إلى حافة الشاشة ، وسيتم تغيير حجمها تلقائيًا ليناسب جانب الشاشة.
نصيحة الخبراء: تقوم أداة الإصلاح هذه بفحص المستودعات واستبدال الملفات التالفة أو المفقودة إذا لم تنجح أي من هذه الطرق. إنه يعمل بشكل جيد في معظم الحالات التي تكون فيها المشكلة بسبب تلف النظام. ستعمل هذه الأداة أيضًا على تحسين نظامك لتحقيق أقصى قدر من الأداء. يمكن تنزيله بواسطة بالضغط هنا

CCNA، Web Developer، PC Troubleshooter
أنا متحمس للكمبيوتر وممارس تكنولوجيا المعلومات. لدي سنوات من الخبرة ورائي في برمجة الكمبيوتر واستكشاف الأخطاء وإصلاحها وإصلاح الأجهزة. أنا متخصص في تطوير المواقع وتصميم قواعد البيانات. لدي أيضًا شهادة CCNA لتصميم الشبكات واستكشاف الأخطاء وإصلاحها.

