تحديث 2024 أبريل: توقف عن تلقي رسائل الخطأ وإبطاء نظامك باستخدام أداة التحسين الخاصة بنا. احصل عليه الآن من الرابط التالي
- تحميل وتثبيت أداة الإصلاح هنا.
- دعها تفحص جهاز الكمبيوتر الخاص بك.
- الأداة بعد ذلك إصلاح جهاز الكمبيوتر الخاص بك.
إذا كنت تواجه مشكلات في الاتصال بالشبكة وسرعة التصفح البطيئة ، فيمكنك استبدال خادم DNS الخاص بالموجه بـ Google DNS أو Open DNS أو Cloudflare ومعرفة ما إذا كان يساعدك.
إذا لم تقم بتغيير عنوان DNS الخاص بك مطلقًا ، فمن المحتمل أنك لا تزال تستخدم العنوان الذي قدمه لك موفر خدمة الإنترنت. من السهل جدًا تغيير خادم DNS ، وبهذه الطريقة يمكنك تحسين الخصوصية والأمان (والسرعة (إلى حد ما)) لجهازك.

DNS هو سلسلة من الأرقام التي يجب عليك إدخالها في جهازك للاتصال بالإنترنت. على سبيل المثال ، عنوان DNS الخاص بـ Google هو 8.8.8.8 و 8.8.4.4. إنه شائع جدًا ويسهل تذكره.
يعد تغيير إعدادات DNS عملية بسيطة. ومع ذلك ، قبل تغييره ، احفظ إعدادات DNS الحالية بحيث إذا لم يعمل شيء ما ، يمكنك بسهولة الرجوع إلى الأرقام القديمة.
أسرع ثلاثة خوادم DNS في العالم.
تشبه خوادم DNS تقديم سرعات تصفح سريعة وعدم تتبع نشاط الإنترنت الخاص بك. إنها مجانية للاستخدام ، بحيث يمكنك استخدام أي منها دون أي مشكلة.
- خادم DNS العام لـ Google: خادم DNS من Google هو بديل مجاني للتصفح السريع والآمن. لاستخدام DNS الخاص بـ Google ، يجب عليك استخدام العنوان التالي
خادم DNS الأساسي: 8.8.8.8
خادم DNS الثانوي: 8.8.4.4
تحديث أبريل 2024:
يمكنك الآن منع مشاكل الكمبيوتر باستخدام هذه الأداة ، مثل حمايتك من فقدان الملفات والبرامج الضارة. بالإضافة إلى أنها طريقة رائعة لتحسين جهاز الكمبيوتر الخاص بك لتحقيق أقصى أداء. يعمل البرنامج على إصلاح الأخطاء الشائعة التي قد تحدث على أنظمة Windows بسهولة - لا حاجة لساعات من استكشاف الأخطاء وإصلاحها عندما يكون لديك الحل الأمثل في متناول يدك:
- الخطوة 1: تنزيل أداة إصلاح أجهزة الكمبيوتر ومحسنها (Windows 10 ، 8 ، 7 ، XP ، Vista - Microsoft Gold Certified).
- الخطوة 2: انقر فوق "بدء المسح الضوئي"للعثور على مشاكل تسجيل Windows التي قد تسبب مشاكل في الكمبيوتر.
- الخطوة 3: انقر فوق "إصلاح الكل"لإصلاح جميع القضايا.
- OpenDNS DNS العام: OpenDNS يقدم خوادم DNS مجانية ومدفوعة ، على الرغم من أن الخادم المدفوع لديه بعض المزايا الإضافية ، فإن الخادم المجاني ليس سيئًا أيضًا.
خادم DNS الأساسي: 208.67.222.222
خادم DNS الثانوي: 208.67.222.220 - يربط Norton DNS العام لـ Safe: لا يقدم Norton الحماية من الفيروسات فحسب ، بل يوفر أيضًا خدمة DNS. يقدم Norton ثلاث حزم مختلفة ، لكل منها طابعها الفريد. لكن الأكثر استخدامًا هي المجانية.
خادم DNS الأساسي: 199.85.126.10
خادم DNS الثانوي: 199.85.85.127.10
لتغيير إعدادات DNS الخاصة بالموجه

يتم تحديد إعدادات DNS في إطار خصائص TCP / IP لاتصال الشبكة المحدد.
- انتقل إلى لوحة التحكم.
- انقر فوق الشبكة والإنترنت> الشبكة والمشاركة> تغيير إعدادات المحول.
- حدد الاتصال الذي تريد تكوين Google Public DNS له. فمثلا:
- لتغيير إعدادات اتصال Ethernet ، انقر بزر الماوس الأيمن فوق Local Area Network Connection> Properties.
- لتغيير إعدادات الاتصال اللاسلكي ، انقر بزر الماوس الأيمن فوق اتصال الشبكة اللاسلكية> الخصائص.
- إذا طُلب منك كلمة مرور مسؤول أو تأكيد ، أدخل أو أكد كلمة المرور.
- حدد علامة التبويب الشبكة. تحت هذا الاتصال يستخدم العناصر التالية ، حدد Internet Protocol Version 4 (TCP / IPv4) أو Internet Protocol Version 6 (TCP / IPv6) ، ثم انقر فوق خصائص.
- انقر فوق خيارات متقدمة ، ثم حدد علامة تبويب DNS. إذا كان يسرد عناوين IP لخوادم DNS ، فاحرص على استخدامها في المستقبل وحذفها من هذه النافذة.
- انقر على OK.
- حدد استخدام عناوين خادم DNS التالية. إذا كان خادم DNS المفضل أو خادم DNS آخر يسرد عناوين IP ، فقم بتدوينها للاستخدام في المستقبل.
استبدل هذه العناوين بعناوين IP لخوادم Google DNS:
بالنسبة إلى IPv4: 8.8.8.8 و / أو 8.8.4.4
For IPv6: 2001:4860:4860::8888 and/or 2001:4860:4860::8844.
بالنسبة إلى IPv6 فقط: يمكنك استخدام Google Public DNS64 بدلاً من عناوين IPv6 للعنصر السابق.
لتغيير إعدادات DNS للكمبيوتر الخاص بك في موجه الأوامر
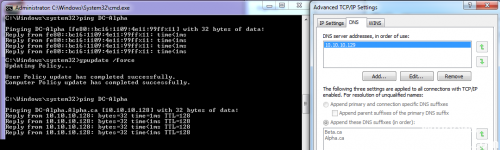
بناءً على كيفية استخدامك لنظام التشغيل ، قد لا تتمكن من الوصول إلى لوحة التحكم ، ولكن لا يزال بإمكانك تغيير إعدادات DNS عبر خطوط أوامر معينة ، كما هو موضح هنا:
فتح ابدأ.
حدد موقع موجه الأوامر ، وانقر بزر الماوس الأيمن على النتيجة وحدد "تشغيل كمسؤول".
اكتب الأمر التالي لعرض أسماء محولات الشبكة واضغط على Enter:
wmic nic يحصل على NetConnectionID
اكتب الأمر التالي لتغيير إعدادات الشبكة ، ثم اضغط على Enter:
NETSH
اكتب الأمر التالي لتعيين عنوان IP الأساسي لـ DNS واضغط على Enter:
واجهة ip set dns name = ”ADAPTER-NAME” source = ”static” address = ”XXXX”.
تذكر في الأمر استخدام ADAPTER NAME مع الأمر Na
https://gizmodo.com/yes-you-should-still-change-your-dns-settings-for-bett-1828216684
نصيحة الخبراء: تقوم أداة الإصلاح هذه بفحص المستودعات واستبدال الملفات التالفة أو المفقودة إذا لم تنجح أي من هذه الطرق. إنه يعمل بشكل جيد في معظم الحالات التي تكون فيها المشكلة بسبب تلف النظام. ستعمل هذه الأداة أيضًا على تحسين نظامك لتحقيق أقصى قدر من الأداء. يمكن تنزيله بواسطة بالضغط هنا

CCNA، Web Developer، PC Troubleshooter
أنا متحمس للكمبيوتر وممارس تكنولوجيا المعلومات. لدي سنوات من الخبرة ورائي في برمجة الكمبيوتر واستكشاف الأخطاء وإصلاحها وإصلاح الأجهزة. أنا متخصص في تطوير المواقع وتصميم قواعد البيانات. لدي أيضًا شهادة CCNA لتصميم الشبكات واستكشاف الأخطاء وإصلاحها.

