تحديث 2024 أبريل: توقف عن تلقي رسائل الخطأ وإبطاء نظامك باستخدام أداة التحسين الخاصة بنا. احصل عليه الآن من الرابط التالي
- تحميل وتثبيت أداة الإصلاح هنا.
- دعها تفحص جهاز الكمبيوتر الخاص بك.
- الأداة بعد ذلك إصلاح جهاز الكمبيوتر الخاص بك.
تتيح لك Netflix ، خدمة البث عبر الإنترنت ، مشاهدة البرامج التلفزيونية والأفلام والأفلام الوثائقية والمزيد على آلاف الأجهزة المتصلة بالإنترنت. ومع تطبيق Netflix الرسمي لنظام التشغيل Windows 10 ، يمكنك تنزيل أفلام وبرامج تلفزيونية محددة حتى تتمكن من مشاهدتها حتى عندما تكون غير متصل بالإنترنت. في هذه المقالة ، سنناقش مكان تخزين Netflix للتنزيلات لنظام التشغيل Windows 10 وكيفية تغيير ملف نت فلیکس موقع التنزيل على جهاز الكمبيوتر الخاص بك.

مع تنزيلات Netflix ، يشغل كل مسار تقوم بتنزيله للعرض في وضع عدم الاتصال مساحة في الذاكرة الداخلية لجهاز الكمبيوتر الخاص بك (وحتى في هاتفك). لذلك ، إذا كنت معتادًا على تنزيل الكثير من العروض ، فقد تتحول ذاكرة القرص إلى اللون الأحمر في Explorer.
لحسن الحظ ، يمكنك تغيير Netflix موقع التنزيل في Windows 10 كمبيوتر. وأفضل جزء هو أنه لا يستغرق الكثير من الوقت.
أين يتم تخزين تنزيلات Netflix في نظام التشغيل Windows 10؟
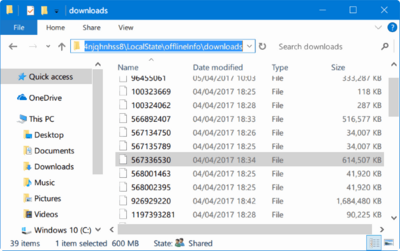
- افتح مستكشف الملفات في شريط المهام.
- مجلد Netflix هو مجلد مخفي. لعرضه ، انتقل إلى علامة التبويب عرض وانقر بزر الماوس الأيمن على زر خيارات القائمة.
- ضمن خيارات المجلد ، حدد علامة التبويب عرض وقم بالتمرير عبر إعدادات الملفات والمجلدات. إذا لم يتم تحديده ، فحدد إعداد إظهار الملفات المخفية والمجلدات ومحركات الأقراص لتمكينه.
- انقر فوق موافق.
- من File Explorer ، يمكنك الانتقال إلى مجلد تنزيل Netflix. الطريق الكامل
- C:\Users[USERNAME]\AppData\Local\Packages\4DF9E0F8.Netflix_mcm4njqhnhss8\LocalState\offlineInfo\downloads
- هنا [USERNAME] هو مجلد Windows مع اسم المستخدم الحالي الخاص بك.
قد يبدو هذا واضحًا ، ولكن يمكنك أيضًا نسخ C: \ User ولصقه ثم تحديد المجلد الذي يحتوي على اسم المستخدم الخاص بك. ثم قم ببساطة بإضافة المسار إلى الملف للوصول إلى المجلد دون كسر التسلسل الهرمي.
تحديث أبريل 2024:
يمكنك الآن منع مشاكل الكمبيوتر باستخدام هذه الأداة ، مثل حمايتك من فقدان الملفات والبرامج الضارة. بالإضافة إلى أنها طريقة رائعة لتحسين جهاز الكمبيوتر الخاص بك لتحقيق أقصى أداء. يعمل البرنامج على إصلاح الأخطاء الشائعة التي قد تحدث على أنظمة Windows بسهولة - لا حاجة لساعات من استكشاف الأخطاء وإصلاحها عندما يكون لديك الحل الأمثل في متناول يدك:
- الخطوة 1: تنزيل أداة إصلاح أجهزة الكمبيوتر ومحسنها (Windows 10 ، 8 ، 7 ، XP ، Vista - Microsoft Gold Certified).
- الخطوة 2: انقر فوق "بدء المسح الضوئي"للعثور على مشاكل تسجيل Windows التي قد تسبب مشاكل في الكمبيوتر.
- الخطوة 3: انقر فوق "إصلاح الكل"لإصلاح جميع القضايا.
تغيير موقع تنزيل Netflix إلى محرك أقراص خارجي
تنقل هذه الطريقة تطبيق Netflix وأي أفلام وبرامج تلفزيونية قمت بتنزيلها بالفعل على جهاز الكمبيوتر الخاص بك إلى الموقع الجديد الذي اخترته.
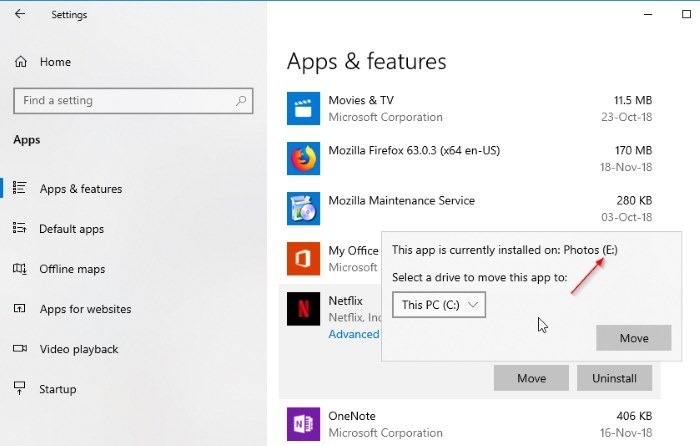
- افتح الإعدادات> انقر فوق رمز التطبيقات.
- في شاشة التطبيقات ، انقر فوق التطبيقات والميزات في الجزء الأيمن. في الجزء الأيسر ، قم بالتمرير لأسفل وانقر فوق Netflix.
- انقر فوق الزر "نقل" وحدد محرك الأقراص حيث تريد حفظ تطبيق Netflix وتنزيلات Netflix.
هذا كل ما عليك القيام به. الآن يتم نقل تطبيق Netflix إلى جذر محرك الأقراص المحدد. هناك ، سيقوم Windows تلقائيًا بإنشاء مجلد جديد يسمى WindowsApps ونقل تطبيق Netflix هناك. الآن ، عند حفظ مقاطع فيديو Netflix للتدفق دون اتصال بالإنترنت ، سيتم حفظها تلقائيًا في محرك الأقراص حيث حددت المجلد.
لاحظ أن هذا سيؤدي أيضًا إلى نقل مقاطع الفيديو التي تم تحميلها مسبقًا إلى الموقع الجديد. إذا كان لديك عشرات الجيجابايت من التنزيلات ، فقد تستغرق هذه الخطوة بعض الوقت.
https://www.bingegauge.com/change-netflix-offline-download-location-windows-10/
نصيحة الخبراء: تقوم أداة الإصلاح هذه بفحص المستودعات واستبدال الملفات التالفة أو المفقودة إذا لم تنجح أي من هذه الطرق. إنه يعمل بشكل جيد في معظم الحالات التي تكون فيها المشكلة بسبب تلف النظام. ستعمل هذه الأداة أيضًا على تحسين نظامك لتحقيق أقصى قدر من الأداء. يمكن تنزيله بواسطة بالضغط هنا

CCNA، Web Developer، PC Troubleshooter
أنا متحمس للكمبيوتر وممارس تكنولوجيا المعلومات. لدي سنوات من الخبرة ورائي في برمجة الكمبيوتر واستكشاف الأخطاء وإصلاحها وإصلاح الأجهزة. أنا متخصص في تطوير المواقع وتصميم قواعد البيانات. لدي أيضًا شهادة CCNA لتصميم الشبكات واستكشاف الأخطاء وإصلاحها.

