تحديث 2024 أبريل: توقف عن تلقي رسائل الخطأ وإبطاء نظامك باستخدام أداة التحسين الخاصة بنا. احصل عليه الآن من الرابط التالي
- تحميل وتثبيت أداة الإصلاح هنا.
- دعها تفحص جهاز الكمبيوتر الخاص بك.
- الأداة بعد ذلك إصلاح جهاز الكمبيوتر الخاص بك.
اعتمدت Microsoft مشروع Chromium مفتوح المصدر في تطوير مايكروسوفت الحافة على سطح المكتب لإنشاء توافق أفضل على الويب. يعمل Microsoft Edge الجديد على نفس محرك الويب Chromium مثل متصفح Google Chrome ، مما يمنحك أفضل توافق وأداء على الويب.
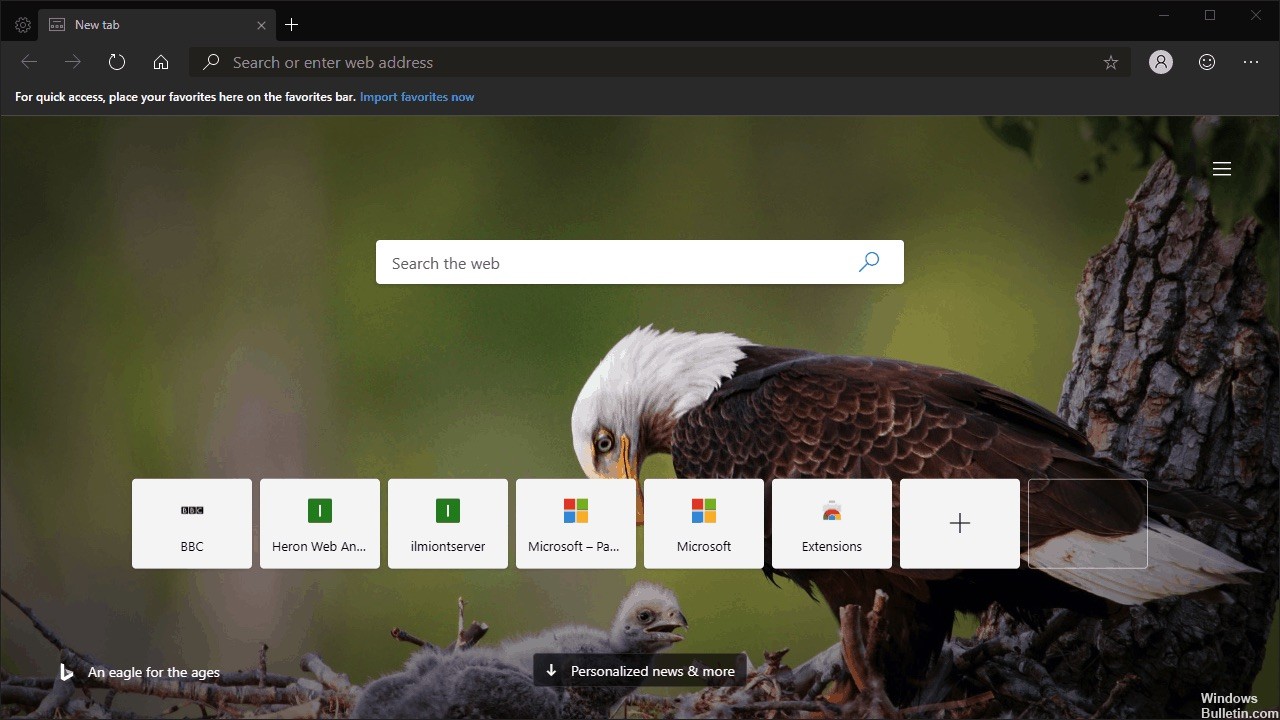
قدمت Microsoft أيضًا شعار Microsoft Edge الجديد لالتقاط موجات الابتكار التي تخطط Microsoft من أجلك.
حاليًا ، يتوفر مستعرض الويب Microsoft Edge الجديد المستند إلى Chromium فقط باعتباره Microsoft Edge Insider للتنزيل والتثبيت. من المتوقع أن تكون متاحة للجمهور في 15 يناير 2020 بأكثر من 90 لغة.
يتم دعم Microsoft Edge الجديد في جميع إصدارات Windows 7 و Windows 8.1 و Windows 10 و Windows Server (2016 والإصدارات الأحدث) و Windows Server (2008 R2 إلى 2012 R2) و MacOS.
عندما تفتح علامة تبويب جديدة في Microsoft Edge ، تشاهد افتراضيًا شريط بحث Bing ، صورة Bing لليوم في الخلفية ، روابط سريعة متجانبة إلى مواقع الويب الأكثر زيارة ، ومحتوى رسالة Bing مرئي للتمرير.
تحديث أبريل 2024:
يمكنك الآن منع مشاكل الكمبيوتر باستخدام هذه الأداة ، مثل حمايتك من فقدان الملفات والبرامج الضارة. بالإضافة إلى أنها طريقة رائعة لتحسين جهاز الكمبيوتر الخاص بك لتحقيق أقصى أداء. يعمل البرنامج على إصلاح الأخطاء الشائعة التي قد تحدث على أنظمة Windows بسهولة - لا حاجة لساعات من استكشاف الأخطاء وإصلاحها عندما يكون لديك الحل الأمثل في متناول يدك:
- الخطوة 1: تنزيل أداة إصلاح أجهزة الكمبيوتر ومحسنها (Windows 10 ، 8 ، 7 ، XP ، Vista - Microsoft Gold Certified).
- الخطوة 2: انقر فوق "بدء المسح الضوئي"للعثور على مشاكل تسجيل Windows التي قد تسبب مشاكل في الكمبيوتر.
- الخطوة 3: انقر فوق "إصلاح الكل"لإصلاح جميع القضايا.
في هذا البرنامج التعليمي ، سوف تتعلم كيفية تغيير تخطيط علامة التبويب الجديدة لتخصيص مظهره في Microsoft Edge المستند إلى Chromium.
كيفية تخصيص Microsoft Edge New Tab Page
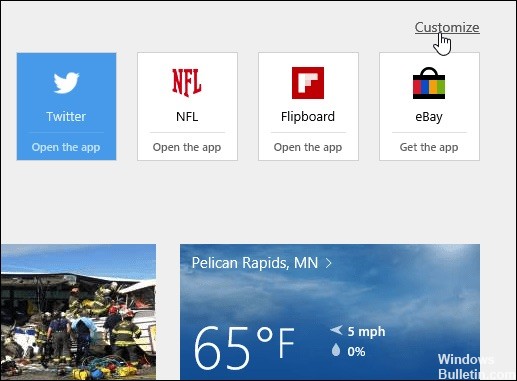
- ابدأ Microsoft Edge وحدد رمز المزيد من الإجراءات (...) في الزاوية اليمنى العليا ، ثم الإعدادات.
- ثم انتقل لأسفل لفتح علامات تبويب جديدة. باستخدام القائمة المنسدلة وإليها ، يمكنك اختيار عرض أفضل المواقع والمحتوى المقترح أو أفضل المواقع فقط أو صفحة فارغة فقط.
- على الرغم من أنني أرغب أحيانًا في رؤية المحتوى المقترح ، إلا أنه يبدو أنه يبطئ المتصفح قليلاً ... يستغرق تحميل المحتوى بعض الوقت. إذا كنت ترغب في زيادة أدائك ولا تريد رؤية الأشياء الإضافية ... فقط افتح صفحة فارغة. إنها ليست صفحة فارغة كما تتوقع في المتصفحات الأخرى مثل IE أو Firefox ، لكنها أنظف.
- إذا كنت من محبي المحتوى المقترح ، فيمكنك تخصيصه بشكل أفضل وفقًا لاهتماماتك. افتح علامة تبويب جديدة وحدد تخصيص.
- في الصفحة التالية ، يمكنك أيضًا الاختيار من التخصيصات أعلاه والمواضيع المفضلة لديك أدناه.
كيفية إضافة مواقع ويب متعددة لفتح عندما تبدأ الحافة

سيتم فتح الصفحة التي قمت بإضافتها الآن في كل مرة تقوم فيها بتشغيل Edge. يمكنك إضافة المزيد من الصفحات إلى القائمة إذا لم تكن راضيًا عن الصفحة.
- ابدأ تشغيل Edge من قائمة Start أو سطح المكتب أو شريط المهام.
- انقر فوق الزر "المزيد" - الموجود في الزاوية اليمنى العليا من النافذة ويبدو مثل ...
- انقر فوق الإعدادات.
- انقر فوق إضافة صفحة جديدة.
- أدخل عنوان URL.
- انقر فوق الزر "حفظ". يبدو وكأنه قرص مرن ويقع بجوار حقل URL.
- انقر فوق الزر المزيد لإغلاق القائمة.
وفي الختام
الخيارات تشرح نفسها بنفسها ، لذلك نأمل ألا تواجه أي مشاكل في إنشاء صفحتك الشخصية. سواء كنت ترغب في الاطلاع على آخر الأخبار ، أو ترغب فقط في الحد الأدنى من الخبرة ، يجب أن تكون قادرًا على الحصول على المظهر الذي تريده من خلال علامة التبويب الجديدة المعاد تصميمها في Edge Insider
نصيحة الخبراء: تقوم أداة الإصلاح هذه بفحص المستودعات واستبدال الملفات التالفة أو المفقودة إذا لم تنجح أي من هذه الطرق. إنه يعمل بشكل جيد في معظم الحالات التي تكون فيها المشكلة بسبب تلف النظام. ستعمل هذه الأداة أيضًا على تحسين نظامك لتحقيق أقصى قدر من الأداء. يمكن تنزيله بواسطة بالضغط هنا

CCNA، Web Developer، PC Troubleshooter
أنا متحمس للكمبيوتر وممارس تكنولوجيا المعلومات. لدي سنوات من الخبرة ورائي في برمجة الكمبيوتر واستكشاف الأخطاء وإصلاحها وإصلاح الأجهزة. أنا متخصص في تطوير المواقع وتصميم قواعد البيانات. لدي أيضًا شهادة CCNA لتصميم الشبكات واستكشاف الأخطاء وإصلاحها.

