تم التحديث في مايو 2024: توقف عن تلقي رسائل الخطأ وإبطاء نظامك باستخدام أداة التحسين الخاصة بنا. احصل عليه الآن من الرابط التالي
- تحميل وتثبيت أداة الإصلاح هنا.
- دعها تفحص جهاز الكمبيوتر الخاص بك.
- الأداة بعد ذلك إصلاح جهاز الكمبيوتر الخاص بك.
خطوط التطبيق صغيرة جدًا على Windows 10؟ تعلم كيف تغيير حجم النص لجعله أكبر.
بالنسبة لبعض مستخدمي Windows 10 أو Windows 8.1 أو Windows 7 ، هناك مشكلة خط مزعجة: الخط صغير جدًا على أجهزتهم.
تغيير حجم الخط
يمكنك تكبير النص (وأشياء أخرى مثل الرموز) دون تغيير دقة الشاشة أو الكمبيوتر المحمول. بهذه الطريقة ، يمكنك تسهيل قراءة النص أثناء ضبط الشاشة أو الكمبيوتر المحمول على أفضل دقة ممكنة.
- الأمور أسهل في Windows 10. اذهب إلى ابدأ> انتقل إلى "العرض"> حدد "تغيير إعدادات العرض".
- ضمن مقياس وتخطيط ، يمكنك تغيير حجم النص والتطبيقات والعناصر الأخرى.
تغيير دقة العرض
هناك طريقة أخرى لزيادة حجم الخط على جهاز الكمبيوتر وهي تغيير دقة الشاشة. ومع ذلك ، ضع في اعتبارك أن الدقة الافتراضية للشاشة تستخدم بالفعل أفضل تكوين ممكن لعرض Windows.
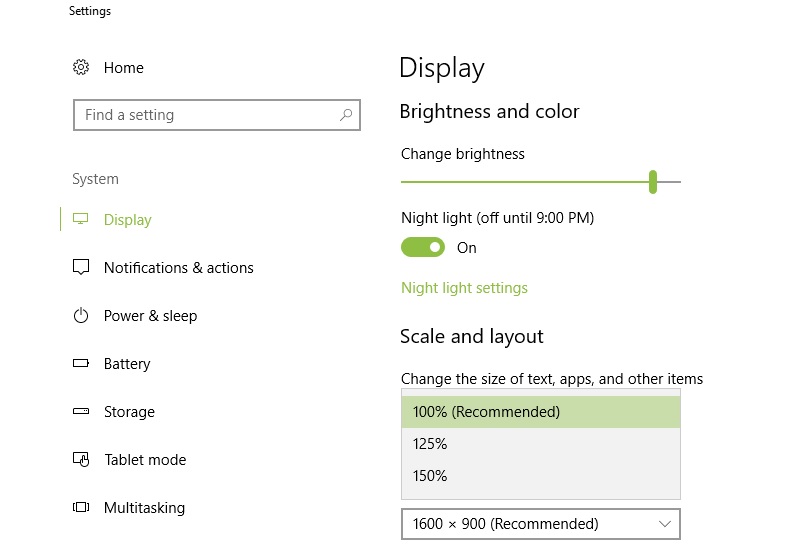
ستؤدي زيادة الدقة إلى جعل جميع أجزاء واجهة المستخدم أكبر ، ولكن بعضها سيصبح غير واضح أو حتى يختفي تمامًا.
لتغيير دقة الشاشة في نظام التشغيل Windows 10 ، انتقل إلى الإعدادات> العرض وحدد مستوى دقة مختلفًا من القائمة المنسدلة.
قم بتغيير إعدادات DPI العالية
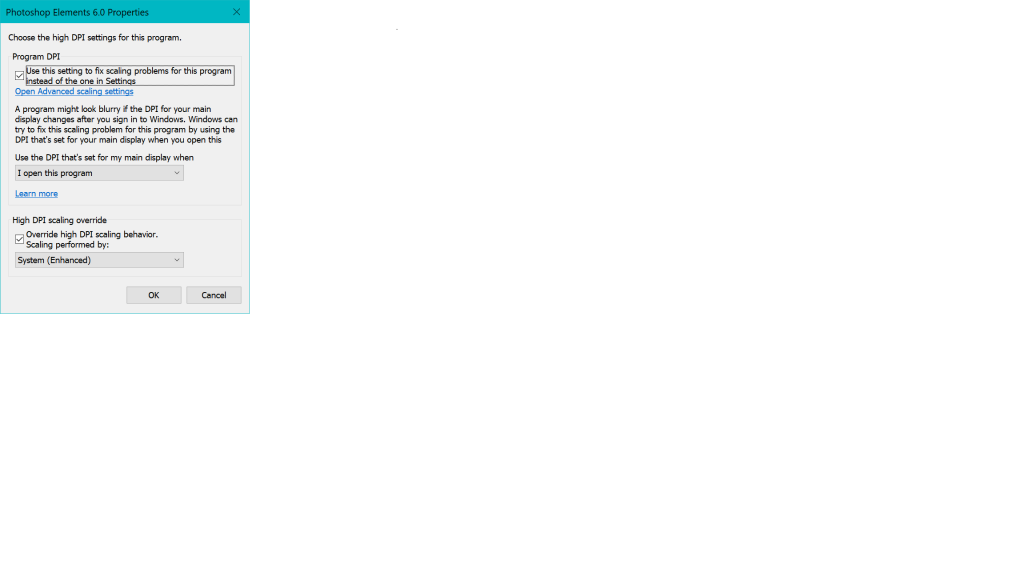
- افتح Explorer وحدد موقع ملف التطبيق (exe) الخاص بالبرنامج الذي يسبب المشكلة ، مثل Photoshop Elements 6.0.exe.
- انقر بزر الماوس الأيمن وحدد خصائص
- حدد علامة التبويب "خصائص" وانقر على زر "التوافق".
- انقر فوق الزر "تغيير إعدادات DPI العالية".
- حدد كلا المربعين وحدد "[عندما] أقوم بفتح هذا البرنامج" و "النظام (متقدم)".
- انقر فوق موافق.
تحديث مايو 2024:
يمكنك الآن منع مشاكل الكمبيوتر باستخدام هذه الأداة ، مثل حمايتك من فقدان الملفات والبرامج الضارة. بالإضافة إلى أنها طريقة رائعة لتحسين جهاز الكمبيوتر الخاص بك لتحقيق أقصى أداء. يعمل البرنامج على إصلاح الأخطاء الشائعة التي قد تحدث على أنظمة Windows بسهولة - لا حاجة لساعات من استكشاف الأخطاء وإصلاحها عندما يكون لديك الحل الأمثل في متناول يدك:
- الخطوة 1: تنزيل أداة إصلاح أجهزة الكمبيوتر ومحسنها (Windows 10 ، 8 ، 7 ، XP ، Vista - Microsoft Gold Certified).
- الخطوة 2: انقر فوق "بدء المسح الضوئي"للعثور على مشاكل تسجيل Windows التي قد تسبب مشاكل في الكمبيوتر.
- الخطوة 3: انقر فوق "إصلاح الكل"لإصلاح جميع القضايا.
تكبير الشاشة في Windows 10
إذا كنت تحتاج فقط إلى تكبير أجزاء معينة من شاشتك ، حتى في بعض الأحيان ، يمكنك تنشيط عدسة Windows المكبرة. للقيام بذلك ، افتح الإعدادات وانتقل إلى Easy Access> Magnifier وقم بتشغيل العدسة المكبرة.
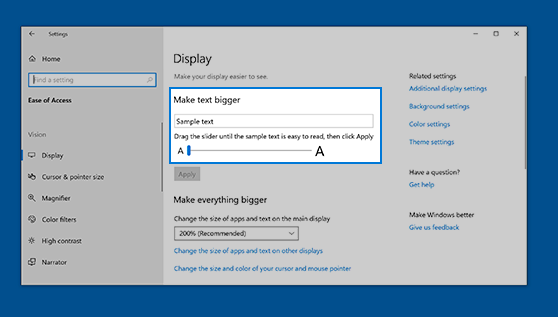
ستفتح نافذة عدسة مكبرة صغيرة - يمكنك سحبها عبر شاشتك والضغط على أيقونة علامة الجمع لتكبير هذا الجزء من الشاشة. ضمن العروض ، يمكنك تحديد خيار العدسة (عدسة مربعة يمكنك سحبها عبر الشاشة) أو خيار مرساة (يظهر مرساة في الجزء العلوي من الشاشة ؛ إذا قمت بسحب الماوس عبر الشاشة ، فسترى تكبيرًا الإصدار في ذلك المرساة العليا).
تكبير حجم النص في أي متصفح ويب
- يمكن استخدام مجموعة المفاتيح CTRL + في أحد المتصفحات الرئيسية - Edge أو IE أو Chrome أو Firefox - لتكبير صفحة الويب ، مما يسمح بتكبير النص والصور. الضغط على Ctrl - يتم تكبير الصفحة. يمكنك أيضًا تحديد Zoom من قائمة أي متصفح.
- في Edge و Internet Explorer ، يظل مستوى التكبير / التصغير كما هو في كل صفحة ويب تزورها. في Chrome و Firefox ، مع ذلك ، يظل مستوى التكبير ثابتًا داخل النطاق فقط.
https://support.microsoft.com/en-us/help/4028566/windows-10-change-the-size-of-text
نصيحة الخبراء: تقوم أداة الإصلاح هذه بفحص المستودعات واستبدال الملفات التالفة أو المفقودة إذا لم تنجح أي من هذه الطرق. إنه يعمل بشكل جيد في معظم الحالات التي تكون فيها المشكلة بسبب تلف النظام. ستعمل هذه الأداة أيضًا على تحسين نظامك لتحقيق أقصى قدر من الأداء. يمكن تنزيله بواسطة بالضغط هنا

CCNA، Web Developer، PC Troubleshooter
أنا متحمس للكمبيوتر وممارس تكنولوجيا المعلومات. لدي سنوات من الخبرة ورائي في برمجة الكمبيوتر واستكشاف الأخطاء وإصلاحها وإصلاح الأجهزة. أنا متخصص في تطوير المواقع وتصميم قواعد البيانات. لدي أيضًا شهادة CCNA لتصميم الشبكات واستكشاف الأخطاء وإصلاحها.

