تحديث 2024 أبريل: توقف عن تلقي رسائل الخطأ وإبطاء نظامك باستخدام أداة التحسين الخاصة بنا. احصل عليه الآن من الرابط التالي
- تحميل وتثبيت أداة الإصلاح هنا.
- دعها تفحص جهاز الكمبيوتر الخاص بك.
- الأداة بعد ذلك إصلاح جهاز الكمبيوتر الخاص بك.
تحت Windows 10 ، تتلقى التطبيقات التي تشتريها من متجر Microsoft تحديثات مستمرة لتحسين الأداء ودمج الميزات الجديدة.

على الرغم من أن التحديثات تلقائية ، إلا أنك في بعض الأحيان تريد معرفة رقم الإصدار الدقيق للتطبيق لمعرفة ما إذا كنت تستخدم أحدث إصدار يمكن أن يشير إلى أنه قد تم إصلاح الخلل ، أو إذا كان لديك ميزة جديدة متوفرة الآن.
هناك عدة طرق ل تحقق من رقم الإصدار التطبيق ، ولكن هذه ليست مهمة سهلة. ومع ذلك ، اعتبارًا من تحديث أبريل 2018 ، سيكون من الأسهل التحقق من رقم إصدار التطبيق لأن Windows 10 يعرض هذه المعلومات الآن في تطبيق الإعدادات.
معرفة رقم إصدار برامج وتطبيقات سطح المكتب
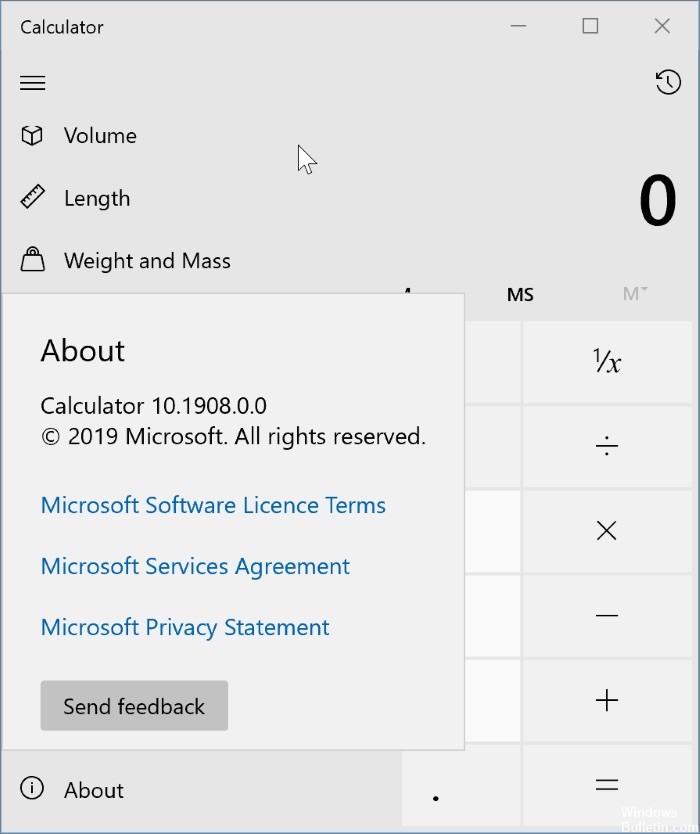
توفر معظم برامج سطح المكتب التقليدية وعدد قليل جدًا من التطبيقات المثبتة في المتجر إمكانية التحقق من رقم الإصدار داخل البرنامج.
بالنسبة لبرامج سطح المكتب ، يمكنك الانتقال إلى قائمة "التعليمات" ، ثم النقر فوق الخيار "التحقق من وجود تحديث" أو "حول" أو ما شابه ذلك لمعرفة رقم إصدار البرنامج.
تحديث أبريل 2024:
يمكنك الآن منع مشاكل الكمبيوتر باستخدام هذه الأداة ، مثل حمايتك من فقدان الملفات والبرامج الضارة. بالإضافة إلى أنها طريقة رائعة لتحسين جهاز الكمبيوتر الخاص بك لتحقيق أقصى أداء. يعمل البرنامج على إصلاح الأخطاء الشائعة التي قد تحدث على أنظمة Windows بسهولة - لا حاجة لساعات من استكشاف الأخطاء وإصلاحها عندما يكون لديك الحل الأمثل في متناول يدك:
- الخطوة 1: تنزيل أداة إصلاح أجهزة الكمبيوتر ومحسنها (Windows 10 ، 8 ، 7 ، XP ، Vista - Microsoft Gold Certified).
- الخطوة 2: انقر فوق "بدء المسح الضوئي"للعثور على مشاكل تسجيل Windows التي قد تسبب مشاكل في الكمبيوتر.
- الخطوة 3: انقر فوق "إصلاح الكل"لإصلاح جميع القضايا.
عند الوصول إلى التطبيقات ، يمكنك العثور على رقم الإصدار في إعدادات التطبيق. يعرض Windows 10 Mail والصور والحاسبة والعديد من التطبيقات الأخرى رقم الإصدار ضمن إعداداته. إذا كانت هناك قائمة داخل التطبيق ، فانقر عليها ، ثم ابحث عن خيار "حول".
البحث عن قوائم المساعدة المخفية
تحتوي بعض التطبيقات على قائمة تعليمات غير مرئية في واجهة المستخدم الرئيسية. مثال جيد على مثل هذا التطبيق هو Windows Media Player. للعثور على هذه القائمة ، انقر بزر الماوس الأيمن على شريط الأدوات العلوي أو السفلي. في قائمة السياق ، ابحث عن التعليمات ، ثم حول Windows Media Player.
هذا يعمل مع العديد من التطبيقات الحد الأدنى مع قوائم قليلة أو معدومة.
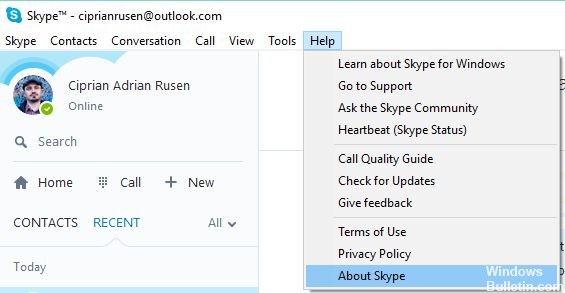
تعرف على إصدار التطبيقات عبر الشريط.
منذ أن استخدمت Microsoft واجهة الشريط في مجموعة Microsoft Office الخاصة بها ، استخدم العديد من مطوري البرامج الآخرين واجهات قائمة على الشريط. إذا كان هذا هو الحال بالنسبة للتطبيق الذي تستخدمه ، فستجد دائمًا معلومات الإصدار في قائمة "ملف". ستجد إما قسم تعليمات -> معلومات أو رابط معلومات مباشرة في قائمة ملف. على سبيل المثال ، في Microsoft Office 2007 أو 2010 ، يجب أن تذهب إلى "ملف -> تعليمات -> حول" بينما في برنامج الرسام ، يجب أن تذهب إلى "ملف -> حول الرسام".
Microsoft Office 2013 و Microsoft Office 2016 و Office 365 هي استثناءات لهذه القاعدة. في هذه الإصدارات ، يجب عليك فتح قائمة "ملف" والانتقال إلى "الحساب". ستجد هناك قسمًا يسمى معلومات المنتج يعرض الإصدار الدقيق للمنتج الذي تستخدمه.
نصيحة الخبراء: تقوم أداة الإصلاح هذه بفحص المستودعات واستبدال الملفات التالفة أو المفقودة إذا لم تنجح أي من هذه الطرق. إنه يعمل بشكل جيد في معظم الحالات التي تكون فيها المشكلة بسبب تلف النظام. ستعمل هذه الأداة أيضًا على تحسين نظامك لتحقيق أقصى قدر من الأداء. يمكن تنزيله بواسطة بالضغط هنا

CCNA، Web Developer، PC Troubleshooter
أنا متحمس للكمبيوتر وممارس تكنولوجيا المعلومات. لدي سنوات من الخبرة ورائي في برمجة الكمبيوتر واستكشاف الأخطاء وإصلاحها وإصلاح الأجهزة. أنا متخصص في تطوير المواقع وتصميم قواعد البيانات. لدي أيضًا شهادة CCNA لتصميم الشبكات واستكشاف الأخطاء وإصلاحها.

