تم التحديث في مايو 2024: توقف عن تلقي رسائل الخطأ وإبطاء نظامك باستخدام أداة التحسين الخاصة بنا. احصل عليه الآن من الرابط التالي
- تحميل وتثبيت أداة الإصلاح هنا.
- دعها تفحص جهاز الكمبيوتر الخاص بك.
- الأداة بعد ذلك إصلاح جهاز الكمبيوتر الخاص بك.
• ذاكرة جهاز الكمبيوتر الخاص بك هو أحد أهم مكوناته: فهو مسؤول عن تحميل وتشغيل جميع البرامج التي تستخدمها. لذا سواء كنت تقوم بتشخيص المشاكل أو الترقية ، من المهم أن تعرف بالضبط مقدار الذاكرة لديك ومدى السرعة.
تعد ترقية ذاكرة الكمبيوتر طريقة رائعة لإضفاء مزيد من الحياة على سطح المكتب أو الكمبيوتر المحمول ، ولكن قبل شراء ذاكرة الوصول العشوائي ، من المهم معرفة نوع الذاكرة المناسب لجهازك.
ما هي ذاكرة الوصول العشوائي؟
RAM تعني "ذاكرة الوصول العشوائي". إنها الذاكرة الفعلية التي يستخدمها جهاز الكمبيوتر الخاص بك. يتم تخزين جميع التطبيقات والملفات والبيانات المفتوحة الأخرى هنا للوصول السريع. تختلف ذاكرة الوصول العشوائي (RAM) عن SSD أو محرك الأقراص الثابتة بجهاز الكمبيوتر الخاص بك ، وهما أبطأ بكثير من ذاكرة الوصول العشوائي. عند بدء تشغيل برنامج أو فتح ملف ، يتم نقله من ذاكرة النظام إلى ذاكرة الوصول العشوائي.
كلما كان لديك المزيد من ذاكرة الوصول العشوائي ، يمكنك القيام بالمزيد في المرة الواحدة. إذا لم يكن لديك ذاكرة وصول عشوائي (RAM) كافية لتطبيقاتك المفتوحة ، فسوف يتباطأ نظامك لأن Windows (أو نظام تشغيل آخر) يجب أن ينقل البيانات في ملف ترحيل الصفحات على محرك الأقراص الثابتة. إذا لم يكن لديك ذاكرة وصول عشوائي كافية ، فقد تحصل على خطأ في الذاكرة.
يعتمد مقدار ذاكرة الوصول العشوائي (RAM) على ما تقوم به. أنت بحاجة إلى المزيد من ذاكرة الوصول العشوائي لتشغيل أحدث ألعاب الكمبيوتر وتشغيل الأجهزة الافتراضية وتحرير مقاطع فيديو 4K.
تحقق من سرعة RAM باستخدام إدارة المهام
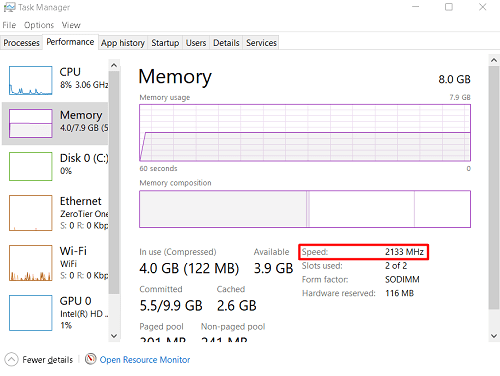
هناك عدة طرق لبدء إدارة المهام. أسهل طريقة هي النقر بزر الماوس الأيمن في أي مكان على شريط المهام وتحديد إدارة المهام من القائمة التي تظهر. يمكنك أيضًا استخدام الأمر Windows + X لفتح هذه القائمة.
يمكنك أيضًا استخدام الأمر Ctrl + Alt + Delete. في كلتا الحالتين ، ستفتح القائمة ، مما يتيح لك قفل جهاز الكمبيوتر الخاص بك ، وتغيير المستخدمين ، وما إلى ذلك. سترى أيضًا خيار "إدارة المهام" في القائمة. انقر فوقه لفتح مدير المهام.
تحديث مايو 2024:
يمكنك الآن منع مشاكل الكمبيوتر باستخدام هذه الأداة ، مثل حمايتك من فقدان الملفات والبرامج الضارة. بالإضافة إلى أنها طريقة رائعة لتحسين جهاز الكمبيوتر الخاص بك لتحقيق أقصى أداء. يعمل البرنامج على إصلاح الأخطاء الشائعة التي قد تحدث على أنظمة Windows بسهولة - لا حاجة لساعات من استكشاف الأخطاء وإصلاحها عندما يكون لديك الحل الأمثل في متناول يدك:
- الخطوة 1: تنزيل أداة إصلاح أجهزة الكمبيوتر ومحسنها (Windows 10 ، 8 ، 7 ، XP ، Vista - Microsoft Gold Certified).
- الخطوة 2: انقر فوق "بدء المسح الضوئي"للعثور على مشاكل تسجيل Windows التي قد تسبب مشاكل في الكمبيوتر.
- الخطوة 3: انقر فوق "إصلاح الكل"لإصلاح جميع القضايا.
اختصار لوحة المفاتيح الذي ينقلك مباشرة إلى مدير المهام هو Ctrl + Shift + Esc الأقل شهرة.
- عند بدء تشغيل إدارة المهام ، انتقل إلى علامة التبويب الأداء. في القائمة الموجودة على اليسار ، يمكنك رؤية إدخالات مختلفة مثل وحدة المعالجة المركزية والذاكرة والقرص الصلب 0 و Wi-Fi و GPU ، إلخ. حدد الذاكرة. يجب أن يكون هذا الإدخال الثاني في القائمة. بعد ذلك ، في نافذة الذاكرة التي تظهر على الجانب الأيمن من شاشة إدارة المهام ، سترى إدخال السرعة. يشير هذا الرقم إلى سرعة (تكرار) وحدة ذاكرة الوصول العشوائي الخاصة بك.
للتحقق من تردد ذاكرة الوصول العشوائي باستخدام cmd باستخدام الأمر WMIC
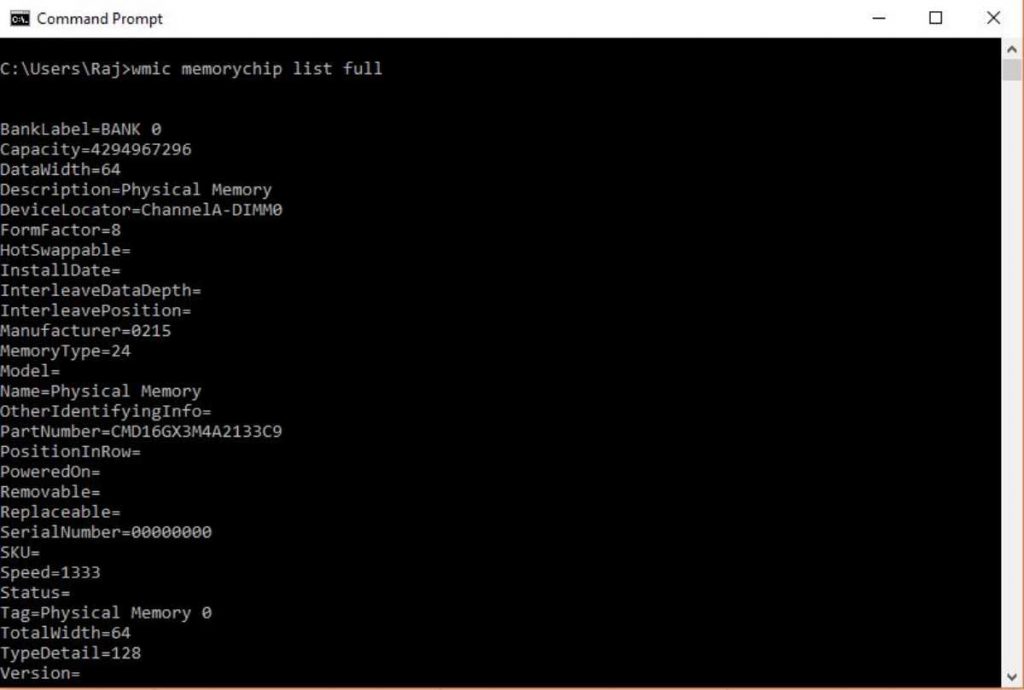
- اذهب إلى قائمة ابدأ وأدخل CMD.
- قم بتشغيل موجه أوامر CMD من مسؤول نظام Windows الخاص بك.
- اكتب الأمر "wmic MEMORYCHIP get BankLabel ، Capacity ، DeviceLocator ، MemoryType ، TypeDetail ، Speed" أو ببساطة انسخها والصقها.
- إذا كنت تريد فقط معرفة المقدار الإجمالي للذاكرة ROM المتوفرة على نظامك ، فاكتب: systeminfo | findstr / C: "إجمالي الذاكرة المادية".
- وللحصول على معلومات حول مقدار ذاكرة الوصول العشوائي المتاحة من إجمالي الذاكرة الفعلية ، اكتب: systeminfo | ابحث عن "إجمالي الذاكرة المادية".
وفي الختام
لذلك كانت إحدى أسهل الطرق للتحقق من تكرار ذاكرة الوصول العشوائي ، بغض النظر عن إصدار Windows الذي كان يعمل عليه. وأفضل جزء هو أنك لست مضطرًا إلى تنزيل أو تثبيت أي تطبيقات أو برامج تابعة لجهات خارجية. الشيء نفسه ينطبق على MacOS. تحقق من ذلك وأخبرنا بالنتائج في قسم "التعليقات" أدناه.
https://www.techadvisor.co.uk/how-to/windows/ram-speed-3329949/
نصيحة الخبراء: تقوم أداة الإصلاح هذه بفحص المستودعات واستبدال الملفات التالفة أو المفقودة إذا لم تنجح أي من هذه الطرق. إنه يعمل بشكل جيد في معظم الحالات التي تكون فيها المشكلة بسبب تلف النظام. ستعمل هذه الأداة أيضًا على تحسين نظامك لتحقيق أقصى قدر من الأداء. يمكن تنزيله بواسطة بالضغط هنا

CCNA، Web Developer، PC Troubleshooter
أنا متحمس للكمبيوتر وممارس تكنولوجيا المعلومات. لدي سنوات من الخبرة ورائي في برمجة الكمبيوتر واستكشاف الأخطاء وإصلاحها وإصلاح الأجهزة. أنا متخصص في تطوير المواقع وتصميم قواعد البيانات. لدي أيضًا شهادة CCNA لتصميم الشبكات واستكشاف الأخطاء وإصلاحها.

