تحديث 2024 أبريل: توقف عن تلقي رسائل الخطأ وإبطاء نظامك باستخدام أداة التحسين الخاصة بنا. احصل عليه الآن من الرابط التالي
- تحميل وتثبيت أداة الإصلاح هنا.
- دعها تفحص جهاز الكمبيوتر الخاص بك.
- الأداة بعد ذلك إصلاح جهاز الكمبيوتر الخاص بك.
يتم استخدام تعيين المنفذ الديناميكي لاستدعاء الإجراء عن بعد (RPC) بواسطة تطبيقات الإدارة عن بُعد مثل مدير بروتوكول تكوين المضيف الحيوي (DHCP) ، وإدارة خدمات أسماء الإنترنت في Windows (WINS) ، وما إلى ذلك. يخبر التعيين الحيوي لمنافذ RPC برنامج RPC باستخدام رياضة عشوائية معينة فوق 1024.
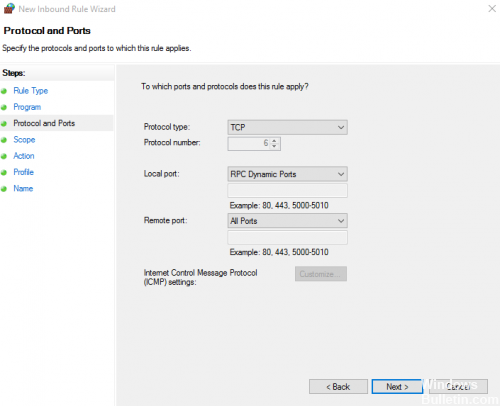
يمكن للعملاء الذين يستخدمون جدران الحماية التحكم في المنافذ التي يستخدمها RPC بحيث يمكن تكوين جهاز توجيه جدار الحماية الخاص بهم لإعادة توجيه منافذ TCP (بروتوكول التحكم في الإرسال) فقط.
تستخدم العديد من تطبيقات الخادم والإدارة عن بُعد تعيينًا ديناميكيًا لمنافذ استدعاء الإجراء البعيد. على الرغم من الديناميكي ، من المهم أن يتبعوا قاعدة النطاق ، حيث يمكن للعملاء أو الأجهزة العميلة ضمان أن جدار الحماية لا يمنع هذه المنافذ أو المناطق. عند تحديد نطاق لمنفذ RPC الحيوي ، تأكد من أن Windows ومنتجات Microsoft الرئيسية لا تستخدم هذه المنافذ.
تحديث أبريل 2024:
يمكنك الآن منع مشاكل الكمبيوتر باستخدام هذه الأداة ، مثل حمايتك من فقدان الملفات والبرامج الضارة. بالإضافة إلى أنها طريقة رائعة لتحسين جهاز الكمبيوتر الخاص بك لتحقيق أقصى أداء. يعمل البرنامج على إصلاح الأخطاء الشائعة التي قد تحدث على أنظمة Windows بسهولة - لا حاجة لساعات من استكشاف الأخطاء وإصلاحها عندما يكون لديك الحل الأمثل في متناول يدك:
- الخطوة 1: تنزيل أداة إصلاح أجهزة الكمبيوتر ومحسنها (Windows 10 ، 8 ، 7 ، XP ، Vista - Microsoft Gold Certified).
- الخطوة 2: انقر فوق "بدء المسح الضوئي"للعثور على مشاكل تسجيل Windows التي قد تسبب مشاكل في الكمبيوتر.
- الخطوة 3: انقر فوق "إصلاح الكل"لإصلاح جميع القضايا.
أضف قاعدة للسماح بحركة المرور إلى منافذ RPC الحيوية.
- انتقل إلى تكوين الكمبيوتر> السياسات> إعدادات Windows> إعدادات الأمان> جدار حماية Windows مع الأمان المتقدم> جدار حماية Windows مع الأمان المتقدم - LDAP> القواعد الواردة.
- انقر بزر الماوس الأيمن واختر قاعدة جديدة.
- حدد مخصص وانقر فوق "التالي".
- حدد جميع البرامج وانقر على التالي.
- حدد TCP كنوع البروتوكول.
- حدد منافذ RPC الديناميكية كمنفذ محلي وانقر فوق "التالي".
- حدد عنوان IP لعقدة المسح في قائمة عناوين IP البعيدة أو حدد عنوان IP وانقر فوق "التالي".
- حدد السماح بالاتصال وانقر فوق "التالي".
- حدد المربعات التي تتوافق مع شروط اتصال الجهاز وانقر فوق التالي.
- حدد المنافذ الديناميكية لرادار RPC كاسم وانقر فوق "إنهاء".
استخدام التسجيل
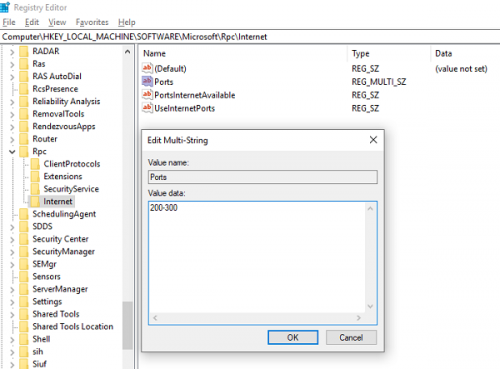
اكتب regedit في موجه التشغيل واضغط على Enter. يفتح محرر التسجيل. انتقل الآن إلى:
HKEY_LOCAL_MACHINE \ SOFTWARE \ مايكروسوفت \ RPC \
- انقر بزر الماوس الأيمن على RPC وإنشاء مفتاح إنترنت جديد ، متبوعة بأنواع البيانات المحددة:
- الاسم: الموانئ | النوع: قيمة سلسلة متعددة (REG_MULTI_SZ)
- الاسم: InternetPortsAvailable | النوع: سلسلة حروف (REG_SZ)
- الاسم: UseInternetPorts | النوع: سلسلة حروف (REG_SZ)
أغلق REGEDIT.
التحقق من صحة التكوين
أعتقد أن أفضل طريقة للتحقق من صحة التغييرات هي استخدام متشمم لتسجيل حركة المرور واستخدام WMI عن بعد (والذي يستخدم RPC) عبر PowerShell:
قم بإعداد جهاز اختبار وجهاز آخر وتأكد من أن الجهاز الثاني يمكنه الوصول إلى جهاز الاختبار في المنافذ المكونة و 135 (معين منفذ RPC).
قم بتثبيت Network Monitor (أو أي مراقب آخر) على أحد أجهزة الكمبيوتر وسجل حركة مرور RPC.
قم بتشغيل الأمر PowerShell التالي من الجهاز الثاني:
gwmi win32_operatingsystem -comp TEST
تأكد من نجاح المكالمة (بدون أخطاء) وأن حركة المرور المسجلة تقع ضمن نطاق المنفذ الذي قمنا بتكوينه مسبقًا.
نصيحة الخبراء: تقوم أداة الإصلاح هذه بفحص المستودعات واستبدال الملفات التالفة أو المفقودة إذا لم تنجح أي من هذه الطرق. إنه يعمل بشكل جيد في معظم الحالات التي تكون فيها المشكلة بسبب تلف النظام. ستعمل هذه الأداة أيضًا على تحسين نظامك لتحقيق أقصى قدر من الأداء. يمكن تنزيله بواسطة بالضغط هنا

CCNA، Web Developer، PC Troubleshooter
أنا متحمس للكمبيوتر وممارس تكنولوجيا المعلومات. لدي سنوات من الخبرة ورائي في برمجة الكمبيوتر واستكشاف الأخطاء وإصلاحها وإصلاح الأجهزة. أنا متخصص في تطوير المواقع وتصميم قواعد البيانات. لدي أيضًا شهادة CCNA لتصميم الشبكات واستكشاف الأخطاء وإصلاحها.

