تحديث 2024 أبريل: توقف عن تلقي رسائل الخطأ وإبطاء نظامك باستخدام أداة التحسين الخاصة بنا. احصل عليه الآن من الرابط التالي
- تحميل وتثبيت أداة الإصلاح هنا.
- دعها تفحص جهاز الكمبيوتر الخاص بك.
- الأداة بعد ذلك إصلاح جهاز الكمبيوتر الخاص بك.
عند العمل مع تطبيقات متعددة ، لا يمكن لنظام متعدد الشاشات أن يبدو جيدًا فحسب ، بل إنه يحسن أيضًا بشكل كبير إنتاجية المهام المتعددة. ومع ذلك ، فإن التكوين متعدد الشاشات يكون عمليًا فقط إذا قمت بإعداده بشكل صحيح.

لحسن الحظ ، يحتوي نظام التشغيل Windows 10 على العديد من الميزات والإعدادات لدعم أجهزة عرض واحد أو اثنين أو ثلاثة أو أربعة أو أكثر دون الحاجة إلى برنامج تابع لجهة خارجية لتوفير أفضل تجربة ممكنة لسطح المكتب.
في دليل Windows 10 هذا ، نقدم العديد من النصائح لإعداد واستخدام شاشة متعددة الإعداد ، سواء كنت تقوم بتوصيل شاشة خارجية بالكمبيوتر الدفتري الخاص بك أو شاشتين أو ثلاث أو أكثر بسطح المكتب أو محطة العمل.
التحجيم لشاشات متعددة
قبل المتابعة ، يجب الانتباه إلى أن تغيير الحجم لن يصبح ساري المفعول حتى تقوم بتسجيل الخروج وتسجيل الدخول مرة أخرى إلى نظامك. ربما تكون قد طبقت معدل تحجيم جديد ، ولكن لن يكون لديك معاينة مباشرة منه. من الأفضل تسجيل الخروج وتسجيل الدخول مرة أخرى إلى النظام الخاص بك قبل الحكم على ما إذا كنت قد وجدت معدل التحجيم الصحيح للشاشة أم لا.
تأكد من أن جميع الشاشات التي تريد تعيين معدلات القياس لها متصلة بنظامك. افتح تطبيق "الإعدادات" وانتقل إلى مجموعة إعدادات "النظام". حدد علامة التبويب العرض. يتم عرض الشاشات الخاصة بك هنا. الحيلة الوحيدة هي تحديد الشاشة قبل إجراء التغييرات في علامة التبويب العرض. في الشكل أدناه ، الشاشة ذات التعبئة باللون الرمادي الفاتح هي التي تم تحديدها ، أي الشاشة 1. سيتم تطبيق أي تغييرات تجريها على الإعدادات المدرجة في علامة التبويب هذه على الشاشة 1. لتغيير التحديد ، انقر فوق جهاز العرض الآخر.
تحديث أبريل 2024:
يمكنك الآن منع مشاكل الكمبيوتر باستخدام هذه الأداة ، مثل حمايتك من فقدان الملفات والبرامج الضارة. بالإضافة إلى أنها طريقة رائعة لتحسين جهاز الكمبيوتر الخاص بك لتحقيق أقصى أداء. يعمل البرنامج على إصلاح الأخطاء الشائعة التي قد تحدث على أنظمة Windows بسهولة - لا حاجة لساعات من استكشاف الأخطاء وإصلاحها عندما يكون لديك الحل الأمثل في متناول يدك:
- الخطوة 1: تنزيل أداة إصلاح أجهزة الكمبيوتر ومحسنها (Windows 10 ، 8 ، 7 ، XP ، Vista - Microsoft Gold Certified).
- الخطوة 2: انقر فوق "بدء المسح الضوئي"للعثور على مشاكل تسجيل Windows التي قد تسبب مشاكل في الكمبيوتر.
- الخطوة 3: انقر فوق "إصلاح الكل"لإصلاح جميع القضايا.
كيفية تكوين التحجيم لعرض متعددة
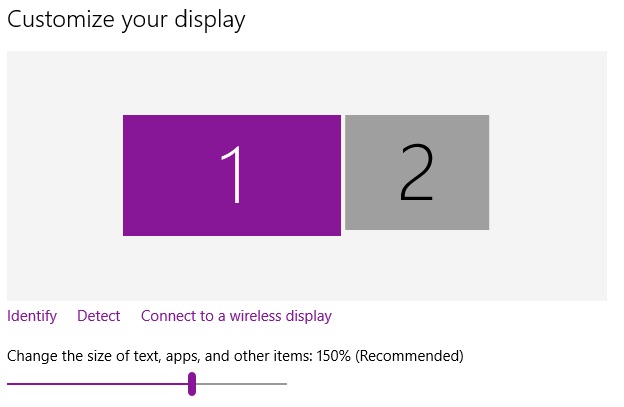
- في نظام التشغيل Windows 10 ، تم نقل القياس إلى قسم "العرض" الجديد من قائمة التكوين المحدثة سهلة الاستخدام. لحسن الحظ ، لا يزال من السهل جدًا الوصول إليه من سطح المكتب الافتراضي: انقر بزر الماوس الأيمن فوق منطقة فارغة وحدد "إعدادات العرض".
- سينقلك هذا إلى القائمة التالية ، بافتراض أنك تقوم بتشغيل آخر تحديث المنشئ. في مثال التكوين الخاص بي ، لدي كمبيوتر محمول 14 بوصة مع دقة شاشة 1920 × 1080 وشاشة 24 بوصة بدقة 1920 × 1200. يمكن لـ Windows اكتشاف الفرق في الحجم وضبطه وفقًا لذلك: لقد قام بضبط الكمبيوتر المحمول على مقياس بصري قدره 150٪ (العناصر الموجودة على الشاشة أكبر بنسبة 50٪ من المعيار) و 100٪ أو الإعداد القياسي للشاشة.
- ومع ذلك ، فإن بصري ضعيف جدًا ، لذا أفضل تعيين جهاز الكمبيوتر المحمول على 175٪ حتى أتمكن من قراءة النص بسهولة أكبر. لذلك اخترت العرض 1 واضبط القائمة المنسدلة على 175٪.
- لاحظ أن النص أصبح الآن كبيرًا بما يكفي لإخفاء العمود الأيسر من القائمة. هذا يجعل الأشياء على شاشة سطح المكتب أصغر بكثير من شاشة الكمبيوتر المحمول من حيث الحجم في العالم الحقيقي ، وليس وحدات البكسل المعروضة على سطح المكتب. للتعويض ، سأقوم بزيادة شاشة سطح المكتب إلى 125٪.
الآن ، يبدو أن مكونات كلتا الشاشتين بنفس الحجم. على الرغم من أنها تتمتع بنفس الدقة الأفقية ، إلا أن الصور والنصوص والرموز الموجودة على الكمبيوتر المحمول ستكون أكبر ماديًا ، بحيث يمكنهم البحث عنها على شاشة سطح المكتب. قد تحتاج إلى تسجيل الخروج وتسجيل الدخول مرة أخرى لتطبيق الإعدادات على جميع أنظمة Windows.
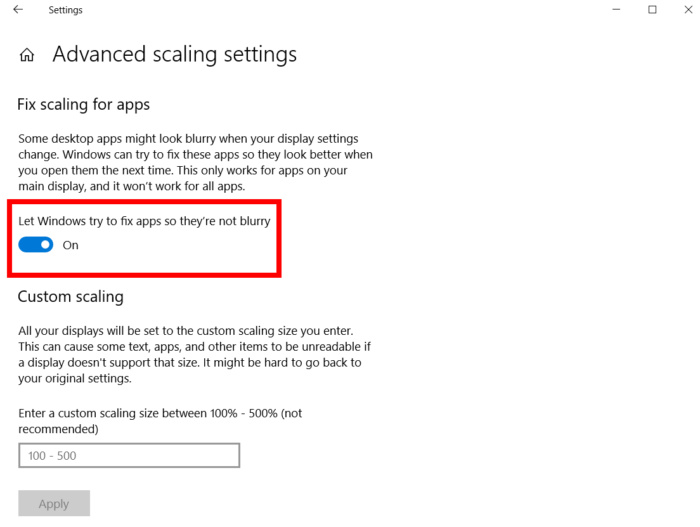
ملاحظة لمستخدمي الطاقة
قد يحتاج المستخدمون المتقدمون الذين لديهم شاشات متعددة بنفس الدقة إلى تحجيم أدق مما يمكن أن توفره الإعدادات الافتراضية. يمكنك العودة إلى شاشة الإعدادات المتقدمة تحت "تحجيم مخصص" (انظر الشكل أعلاه). هنا يمكنك إدخال نسبة مئوية بين 100 و 500 لتطبيق مقياس معدل ثابت على جميع شاشاتك.
نصيحة الخبراء: تقوم أداة الإصلاح هذه بفحص المستودعات واستبدال الملفات التالفة أو المفقودة إذا لم تنجح أي من هذه الطرق. إنه يعمل بشكل جيد في معظم الحالات التي تكون فيها المشكلة بسبب تلف النظام. ستعمل هذه الأداة أيضًا على تحسين نظامك لتحقيق أقصى قدر من الأداء. يمكن تنزيله بواسطة بالضغط هنا

CCNA، Web Developer، PC Troubleshooter
أنا متحمس للكمبيوتر وممارس تكنولوجيا المعلومات. لدي سنوات من الخبرة ورائي في برمجة الكمبيوتر واستكشاف الأخطاء وإصلاحها وإصلاح الأجهزة. أنا متخصص في تطوير المواقع وتصميم قواعد البيانات. لدي أيضًا شهادة CCNA لتصميم الشبكات واستكشاف الأخطاء وإصلاحها.

