تحديث 2024 أبريل: توقف عن تلقي رسائل الخطأ وإبطاء نظامك باستخدام أداة التحسين الخاصة بنا. احصل عليه الآن من الرابط التالي
- تحميل وتثبيت أداة الإصلاح هنا.
- دعها تفحص جهاز الكمبيوتر الخاص بك.
- الأداة بعد ذلك إصلاح جهاز الكمبيوتر الخاص بك.
في بعض الأحيان ، قد يستغرق الأمر حذف مجلد ومحتوياته في مستكشف Windows ، خاصةً عندما يكون مجلدًا كبيرًا ، لأنه يتم حذف كل ملف على حدة. أسرع طريقة هي حذف المجلد من موجه أوامر Windows.
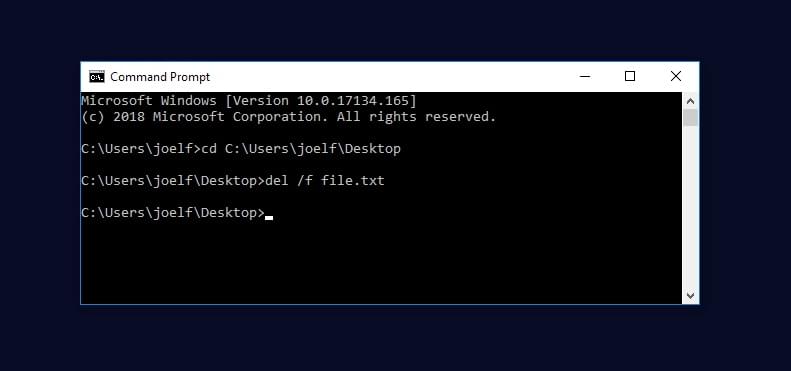
يعد موجه الأوامر أحد العناصر الأساسية لنظام Windows. إذا فشل كل شيء آخر ، فإن موجه الأوامر سوف يساعدك في النهاية. أحد هذه الأشياء التي قد يكون فيها موجه الأوامر هو أملك النهائي في حالة إصابة جهاز الكمبيوتر الخاص بك ، وبمجرد تنظيفه ، وبغض النظر عن المدة التي جربتها ، تبقى العديد من الملفات والمجلدات التي قد ترفض ببساطة حذفها.
في مثل هذه الحالة ، يصبح من المهم للغاية حذف هذه الملفات ، حيث يوجد خطر من تكرار الإصابة. كيفية حذف الملفات الموجودة على Windows والتي لا يمكن حذفها باستخدام مستكشف Windows؟
تحديث أبريل 2024:
يمكنك الآن منع مشاكل الكمبيوتر باستخدام هذه الأداة ، مثل حمايتك من فقدان الملفات والبرامج الضارة. بالإضافة إلى أنها طريقة رائعة لتحسين جهاز الكمبيوتر الخاص بك لتحقيق أقصى أداء. يعمل البرنامج على إصلاح الأخطاء الشائعة التي قد تحدث على أنظمة Windows بسهولة - لا حاجة لساعات من استكشاف الأخطاء وإصلاحها عندما يكون لديك الحل الأمثل في متناول يدك:
- الخطوة 1: تنزيل أداة إصلاح أجهزة الكمبيوتر ومحسنها (Windows 10 ، 8 ، 7 ، XP ، Vista - Microsoft Gold Certified).
- الخطوة 2: انقر فوق "بدء المسح الضوئي"للعثور على مشاكل تسجيل Windows التي قد تسبب مشاكل في الكمبيوتر.
- الخطوة 3: انقر فوق "إصلاح الكل"لإصلاح جميع القضايا.
حسنًا ، يمكنك استخدام أداة مجانية لنظام التشغيل Windows تسمى Unlocker وستساعدك على حذف جميع الملفات والمجلدات غير القابلة للمسح من Windows بسهولة.
فرض الحذف في ويندوز
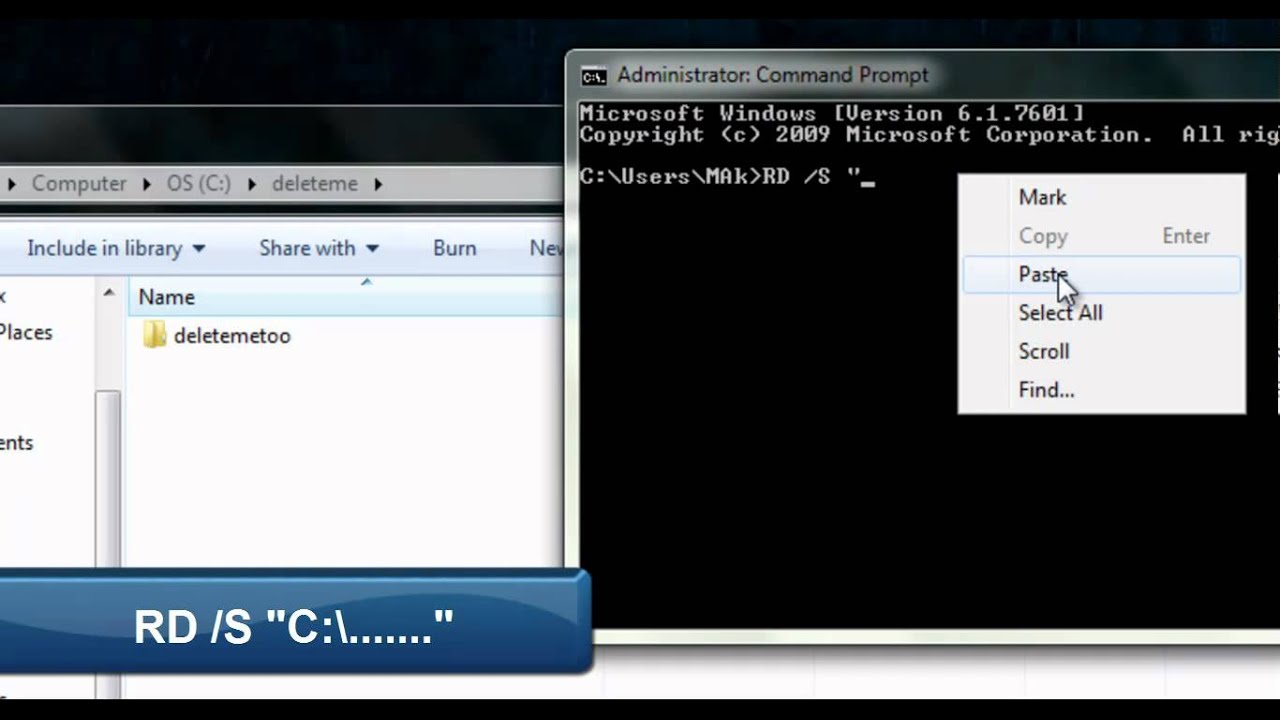
أولا، افتح موجه الأوامر. للقيام بذلك ، افتح أولاً قائمة "ابدأ" (مفتاح Windows) ، ثم اكتب "تشغيل" ، ثم اضغط على "إدخال". في مربع الحوار الذي يظهر ، اكتب cmd ، ثم اضغط Enter مرة أخرى.
عند فتح المطالبة ، اكتب del / f filename ، حيث filename هو اسم الملف أو الملفات (يمكنك تحديد ملفات متعددة بفواصل) التي تريد حذفها.
أوامر قد تتطلب تفسيرا.
DEL / F / Q / S *. *> لا شيء
/ F - يفرض حذف ملفات القراءة فقط.
/ Q - ينشط وضع الاستعداد. لن يتم سؤالك عما إذا كان من الممكن حذف الملفات (إذا لم تستخدمها ، فسيُطلب منك ملف في المجلد).
/ S - - - ينفذ الأمر على جميع الملفات في أي مجلد تحت الهيكل المحدد.
*. * * - حذف كافة الملفات.
> NULL - تعطيل إخراج وحدة التحكم. يعمل هذا على تحسين العملية وتقليل وقت معالجة وحدة التحكم بحوالي الربع.
اسم المجلد RMDIR / Q / S
/ Q - وضع الاستعداد ، لا يطلب التأكيد لحذف المجلدات.
/ S - يقوم بالعملية في جميع مجلدات المسار المحدد.
اسم المجلد - المسار المطلق أو اسم المجلد النسبي ، على سبيل المثال o: / backup / test1 أو test1.
لاحظ أنه لحذف الملف ، يجب عليك إما تحديد المسار الكامل للملف حيث يمكنك استبدال اسم الملف ، أو الانتقال إلى المجلد حيث يوجد باستخدام cd folderpath ، ثم تنفيذ الأمر del. انظر الصورة أدناه للحصول على مثال للطريقة الأخيرة.
لحذف مجلد غير فارغ

rmdir بسيط لا يعمل للمجلدات مع محتوى معين.
C:> rmdir nonemptydir nonemptydir nonemptydir nonemptydir
الدليل ليس فارغا.
استخدم الخيار / s لحذف محتويات المجلد مع المجلد. سيؤدي هذا إلى حذف جميع المجلدات الفرعية بشكل متكرر.
C:> rmdir / S nonemptydir non vide
غير فارغ ، هل أنت متأكد (Y / N)؟ ذ
ج:>
الخلاصة
يمكن حذف جميع الملفات والمجلدات الموجودة على الكمبيوتر في موجه الأوامر. وتحتوي جميع إصدارات Windows على موجه أوامر يتيح للمستخدمين تنفيذ أوامر معينة لأداء وظيفة معينة.
نصيحة الخبراء: تقوم أداة الإصلاح هذه بفحص المستودعات واستبدال الملفات التالفة أو المفقودة إذا لم تنجح أي من هذه الطرق. إنه يعمل بشكل جيد في معظم الحالات التي تكون فيها المشكلة بسبب تلف النظام. ستعمل هذه الأداة أيضًا على تحسين نظامك لتحقيق أقصى قدر من الأداء. يمكن تنزيله بواسطة بالضغط هنا

CCNA، Web Developer، PC Troubleshooter
أنا متحمس للكمبيوتر وممارس تكنولوجيا المعلومات. لدي سنوات من الخبرة ورائي في برمجة الكمبيوتر واستكشاف الأخطاء وإصلاحها وإصلاح الأجهزة. أنا متخصص في تطوير المواقع وتصميم قواعد البيانات. لدي أيضًا شهادة CCNA لتصميم الشبكات واستكشاف الأخطاء وإصلاحها.

