تحديث 2024 أبريل: توقف عن تلقي رسائل الخطأ وإبطاء نظامك باستخدام أداة التحسين الخاصة بنا. احصل عليه الآن من الرابط التالي
- تحميل وتثبيت أداة الإصلاح هنا.
- دعها تفحص جهاز الكمبيوتر الخاص بك.
- الأداة بعد ذلك إصلاح جهاز الكمبيوتر الخاص بك.
في نظام التشغيل Windows 10 ، لا تعد خطة الطاقة أكثر من مجموعة من إعدادات النظام والأجهزة التي تسمح لك بإدارة كيفية استخدام جهازك للطاقة وحفظها. بشكل افتراضي ، يمكنك الاختيار من بين ثلاث خطط (أو مخططات) محددة مسبقًا ، بما في ذلك Balanced ، موفر للطاقة وأداء عالي.
خطة الطاقة هي مجموعة من الأجهزة وإعدادات النظام التي تدير كيفية استخدام أجهزة الكمبيوتر للطاقة وتوفيرها. تسمى خطة الطاقة أيضًا مخطط الطاقة. يمكنك إنشاء خطط طاقة مخصصة تم تحسينها لأجهزة كمبيوتر معينة.
بينما يمكنك تعديل أي خطة لتناسب احتياجاتك ، يمكنك أيضًا إنشاء خطط مخصصة بإعدادات محددة تم تحسينها لتكوين جهاز الكمبيوتر الخاص بك.

في دليل Windows 10 هذا ، نوجهك عبر خطوات إنشاء خطة طاقة مخصصة وتخصيصها وحذفها على جهاز الكمبيوتر الخاص بك.
لإزالة خطة الطاقة في نظام التشغيل Windows 10 ، اتبع الخطوات التالية:
من الضروري أحيانًا حذف خطة من قائمتك أو خططك. قد يكون هذا بسبب حقيقة أن هناك تداخلًا بين خطط الطاقة. نظرًا لأن خطط الطاقة الخاصة بك يمكن أن تحدث نفس التغييرات تقريبًا ، فمن الأفضل أن يكون لديك واحد فقط. قد يكون السبب الآخر المهم هو أن برنامج الجهة الخارجية لديه معلمات خطة الطاقة الخاصة به والتي قد تتعارض مع أهدافك أو خطط الطاقة الأخرى. على سبيل المثال ، إذا قمت بتثبيت جهاز كمبيوتر معزز ، فقد يتم إجراء بعض التغييرات على الأجهزة التي تؤدي إلى استخدام الكمبيوتر لمزيد من الطاقة أو عدم وضع محرك الأقراص الثابتة في وضع السكون عندما تريد ذلك.
تحديث أبريل 2024:
يمكنك الآن منع مشاكل الكمبيوتر باستخدام هذه الأداة ، مثل حمايتك من فقدان الملفات والبرامج الضارة. بالإضافة إلى أنها طريقة رائعة لتحسين جهاز الكمبيوتر الخاص بك لتحقيق أقصى أداء. يعمل البرنامج على إصلاح الأخطاء الشائعة التي قد تحدث على أنظمة Windows بسهولة - لا حاجة لساعات من استكشاف الأخطاء وإصلاحها عندما يكون لديك الحل الأمثل في متناول يدك:
- الخطوة 1: تنزيل أداة إصلاح أجهزة الكمبيوتر ومحسنها (Windows 10 ، 8 ، 7 ، XP ، Vista - Microsoft Gold Certified).
- الخطوة 2: انقر فوق "بدء المسح الضوئي"للعثور على مشاكل تسجيل Windows التي قد تسبب مشاكل في الكمبيوتر.
- الخطوة 3: انقر فوق "إصلاح الكل"لإصلاح جميع القضايا.
قد لا يكون هذا واضحًا في البداية ، فقد تلاحظ وجود خطأ ما في وقت الاستعداد لجهاز الكمبيوتر. إذا قمت أيضًا بالتبديل إلى إعداد خطة الطاقة المتقدمة ، فقد تلاحظ التغييرات التي لا تريدها. في كثير من الحالات ، تسمح لك إزالة المعزز من النظام بالتحكم في إعدادات خطة الطاقة ، لذلك من المهم إزالة خطة الطاقة.
- افتح الإعدادات.
- انتقل إلى النظام - الطاقة والنوم.
- انقر فوق الارتباط Advanced Power Settings (إعدادات الطاقة المتقدمة).
- في النافذة التالية ، تأكد من أن خطة الطاقة التي تريد حذفها ليست خطة الطاقة الحالية (النشطة). إذا كان الأمر كذلك ، فقم بتنشيط خطة طاقة أخرى.
- بجوار اسم الخطة ، انقر على رابط تغيير إعدادات الخطة.
- في الصفحة التالية ، انقر فوق حذف هذه الخطة.
- قم بتأكيد العملية ، وقد انتهيت.
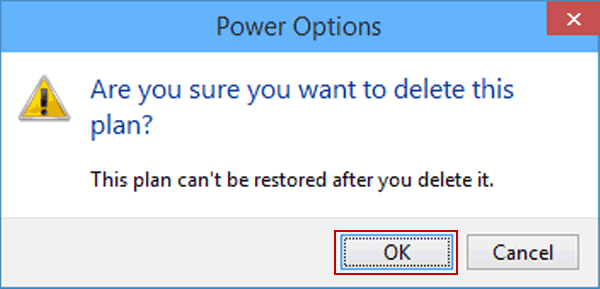
وفي الختام
تعد خطط الطاقة طريقة رائعة لتحسين الأداء العام لجهاز الكمبيوتر الخاص بك. يجب إزالة مخططات الطاقة لعدة أسباب. يتم تعديل خطط الطاقة في بعض الأحيان بواسطة برنامج جهة خارجية. إذا كان جهاز الكمبيوتر الخاص بك يعمل بشكل مختلف بعد التثبيت ، فقد يرجع ذلك إلى تغيير في خطة الطاقة بسبب البرنامج المثبت. يمكن تحسين خطط الطاقة بشكل أكبر لتلبية احتياجات المستخدم.
نصيحة الخبراء: تقوم أداة الإصلاح هذه بفحص المستودعات واستبدال الملفات التالفة أو المفقودة إذا لم تنجح أي من هذه الطرق. إنه يعمل بشكل جيد في معظم الحالات التي تكون فيها المشكلة بسبب تلف النظام. ستعمل هذه الأداة أيضًا على تحسين نظامك لتحقيق أقصى قدر من الأداء. يمكن تنزيله بواسطة بالضغط هنا

CCNA، Web Developer، PC Troubleshooter
أنا متحمس للكمبيوتر وممارس تكنولوجيا المعلومات. لدي سنوات من الخبرة ورائي في برمجة الكمبيوتر واستكشاف الأخطاء وإصلاحها وإصلاح الأجهزة. أنا متخصص في تطوير المواقع وتصميم قواعد البيانات. لدي أيضًا شهادة CCNA لتصميم الشبكات واستكشاف الأخطاء وإصلاحها.

