تحديث 2024 أبريل: توقف عن تلقي رسائل الخطأ وإبطاء نظامك باستخدام أداة التحسين الخاصة بنا. احصل عليه الآن من الرابط التالي
- تحميل وتثبيت أداة الإصلاح هنا.
- دعها تفحص جهاز الكمبيوتر الخاص بك.
- الأداة بعد ذلك إصلاح جهاز الكمبيوتر الخاص بك.
يمكن أن يستغرق حماية نظام Windows ما يصل إلى 10٪ أو أكثر من مساحة القرص لإجراء نسخ احتياطي لنقاط استعادة النظام والإصدارات القديمة. بالإضافة إلى تغيير حد استخدام القرص System Protection لتقليل المساحة المخصصة وتحرير مساحة القرص ، يمكنك على الفور حذف واستعادة جميع مساحة القرص المستخدمة بواسطة استعادة النظام والنسخ المخفية (بما في ذلك الإصدارات السابقة) باستخدام Disk Cleanup Manager لإزالة كل شيء باستثناء نقطة استرداد النظام الأخيرة.

إذا استفدت بشكل جيد من وظيفة استرداد النظام ضمن Windows ، فستجد أن جميع نقاط الاسترداد تشغل مساحة كبيرة على القرص الثابت لديك. الشيء الجيد هو أنه يمكنك بسهولة حذف نقاط استرداد النظام إذا لزم الأمر لاستعادة مساحة القرص المفقودة.
احذف الكل باستثناء آخر نقطة استعادة للنظام
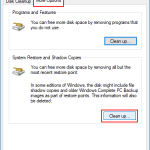
- انقر فوق ابدأ ، اكتب Cleanmgr.exe ، ثم اضغط مفتاح "الإدخال".
- حدد حرف محرك الأقراص من القائمة وانقر فوق "موافق".
- انقر فوق ملفات النظام النظيفة.
- يعمل هذا على إعادة تشغيل "تنظيف القرص" ليتم تشغيله في الوضع المتقدم.
- حدد حرف محرك الأقراص من القائمة وانقر فوق "موافق".
- انقر فوق علامة التبويب خيارات أخرى.
- انقر فوق الزر Clean …… .. ضمن استرداد النظام والنسخ المظللة.
- انقر فوق موافق.
تحديث أبريل 2024:
يمكنك الآن منع مشاكل الكمبيوتر باستخدام هذه الأداة ، مثل حمايتك من فقدان الملفات والبرامج الضارة. بالإضافة إلى أنها طريقة رائعة لتحسين جهاز الكمبيوتر الخاص بك لتحقيق أقصى أداء. يعمل البرنامج على إصلاح الأخطاء الشائعة التي قد تحدث على أنظمة Windows بسهولة - لا حاجة لساعات من استكشاف الأخطاء وإصلاحها عندما يكون لديك الحل الأمثل في متناول يدك:
- الخطوة 1: تنزيل أداة إصلاح أجهزة الكمبيوتر ومحسنها (Windows 10 ، 8 ، 7 ، XP ، Vista - Microsoft Gold Certified).
- الخطوة 2: انقر فوق "بدء المسح الضوئي"للعثور على مشاكل تسجيل Windows التي قد تسبب مشاكل في الكمبيوتر.
- الخطوة 3: انقر فوق "إصلاح الكل"لإصلاح جميع القضايا.
احذف جميع نقاط الاستعادة في Windows 10

لحذف نقاط الاستعادة الفردية ، اقرأ الإرشادات الموجودة في الطريقة 3 من هذه المقالة.
الخطوة 1: اكتب Sysdm.cpl في مربع البحث Start / Task Bar ، ثم اضغط على Enter لفتح مربع الحوار System Properties.
الخطوة 2: انتقل إلى علامة التبويب حماية النظام. في قسم "إعدادات الحماية" ، حدد محركًا ، ثم انقر فوق الزر "تكوين". يرجى ملاحظة أن وظيفة نقطة الاسترداد منفصلة لجميع محركات الأقراص على جهاز الكمبيوتر الخاص بك.
الخطوة 3: أخيرًا ، في قسم استخدام القرص ، انقر فوق الزر "حذف". انقر فوق الزر "متابعة" عندما يظهر مربع حوار التحذير لمتابعة حذف جميع نقاط الاسترداد على القرص المحدد.
لحذف نقاط الاسترداد من جميع الأقراص ، كرر الخطوتين 2 و 3.
احذف نقطة استعادة واحدة أو أكثر باستخدام PowerShell

قد يرغب المستخدمون المتقدمون في حذف عنصر واحد أو أكثر من PowerShell أو من موجه الأوامر. سنناقش هذه الطريقة فقط حتى يحصل عليها جميع من يبحثون عن الطلبات.
افتح موجه الأوامر أو PowerShell كمسؤول واكتب الظلال في قائمة vssadmin. كل سطر تراه مع معرف نسخة الظل: هو نقطة استعادة.
لحذف واحد أو أكثر من نقاط الاستعادة هذه ، يجب عليك كتابة vssadmin delete shadows / Shadow = متبوعًا بأرقام طويلة وفقًا لمعرف Shadow Copy: كما هو مذكور أعلاه.
بالطبع ، يمكنك أيضًا حذف جميع نقاط الاستعادة من هنا. اكتب vssadmin حذف الظلال / الكل لحذف كل شيء.
هذا كل شيء ، هذا كل شيء. دعنا نأمل أن تكون قد قمت بتنظيف محرك الأقراص الثابتة لديك وقد تجد أن جهاز الكمبيوتر الخاص بك يعمل بشكل أفضل قليلاً الآن.
https://support.microsoft.com/en-us/help/555367
نصيحة الخبراء: تقوم أداة الإصلاح هذه بفحص المستودعات واستبدال الملفات التالفة أو المفقودة إذا لم تنجح أي من هذه الطرق. إنه يعمل بشكل جيد في معظم الحالات التي تكون فيها المشكلة بسبب تلف النظام. ستعمل هذه الأداة أيضًا على تحسين نظامك لتحقيق أقصى قدر من الأداء. يمكن تنزيله بواسطة بالضغط هنا

CCNA، Web Developer، PC Troubleshooter
أنا متحمس للكمبيوتر وممارس تكنولوجيا المعلومات. لدي سنوات من الخبرة ورائي في برمجة الكمبيوتر واستكشاف الأخطاء وإصلاحها وإصلاح الأجهزة. أنا متخصص في تطوير المواقع وتصميم قواعد البيانات. لدي أيضًا شهادة CCNA لتصميم الشبكات واستكشاف الأخطاء وإصلاحها.

